Automate your GitHub triage process
Quickly find and prioritize GitHub activity that needs a response.
Overview
GitHub is where open-source happens. It’s where developers communicate, collaborate, and contribute.
And when your product is available on GitHub, your developer relations and go-to-market teams naturally want to know what’s happening and how to respond.
Sometimes that means squashing bugs. Other times it means talking about your managed services with a user who fits your ideal customer profile (ICP). Either way, the hard part is keeping pace—and knowing how to separate the signal from the noise.
In this playbook, we’ll show you how to uncover the GitHub activity you may be missing, stay updated on it in real time, and zero in on what matters most.
Let’s dive in 🤿
What you’ll need:
Step 1: Connect GitHub
We’ll start by connecting GitHub to Common Room.
Log into Common Room, head over to the Settings menu in the left sidebar (the little ⚙️ icon at the bottom), and click into Sources.
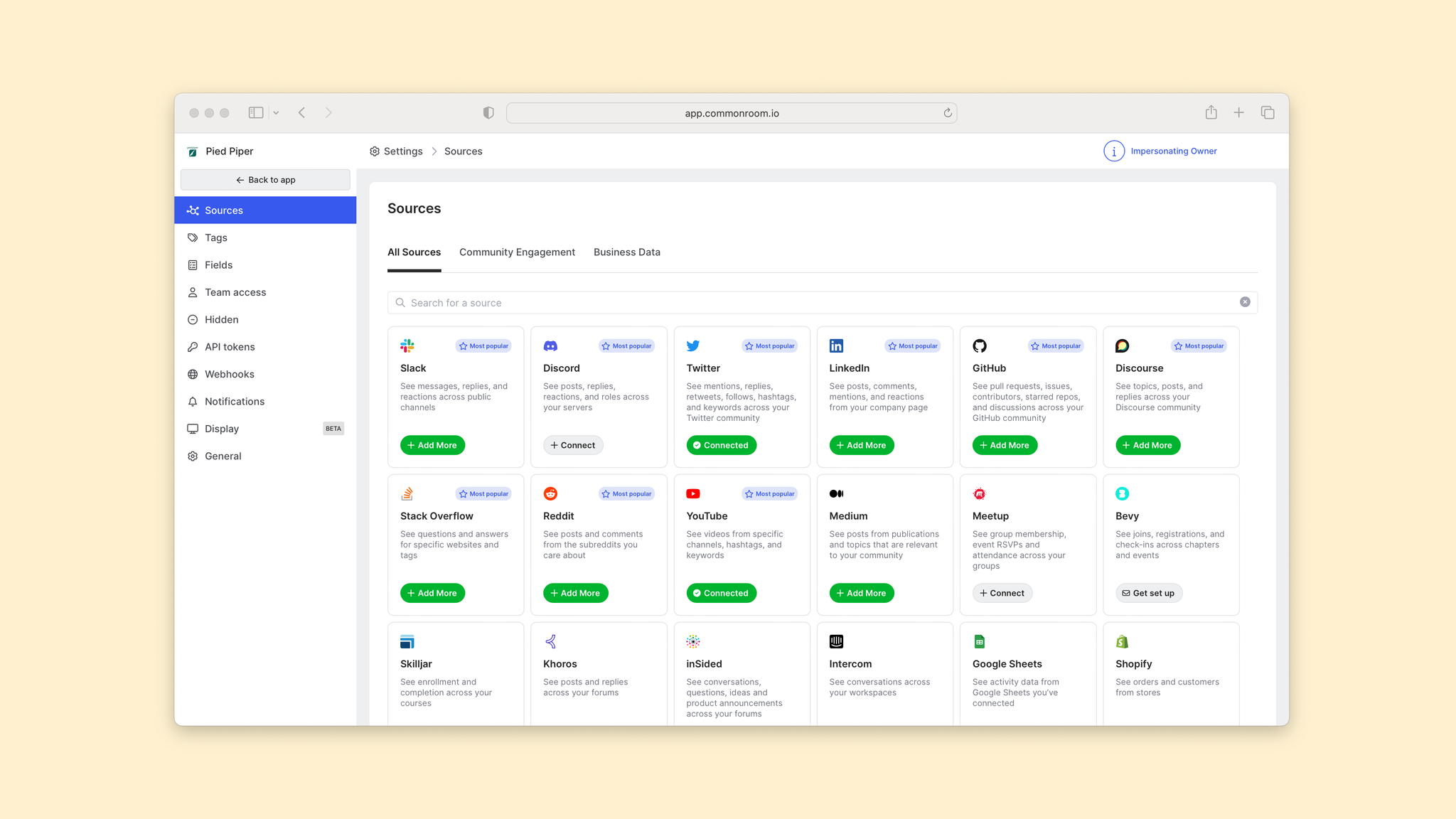
Select GitHub and click Connect GitHub.
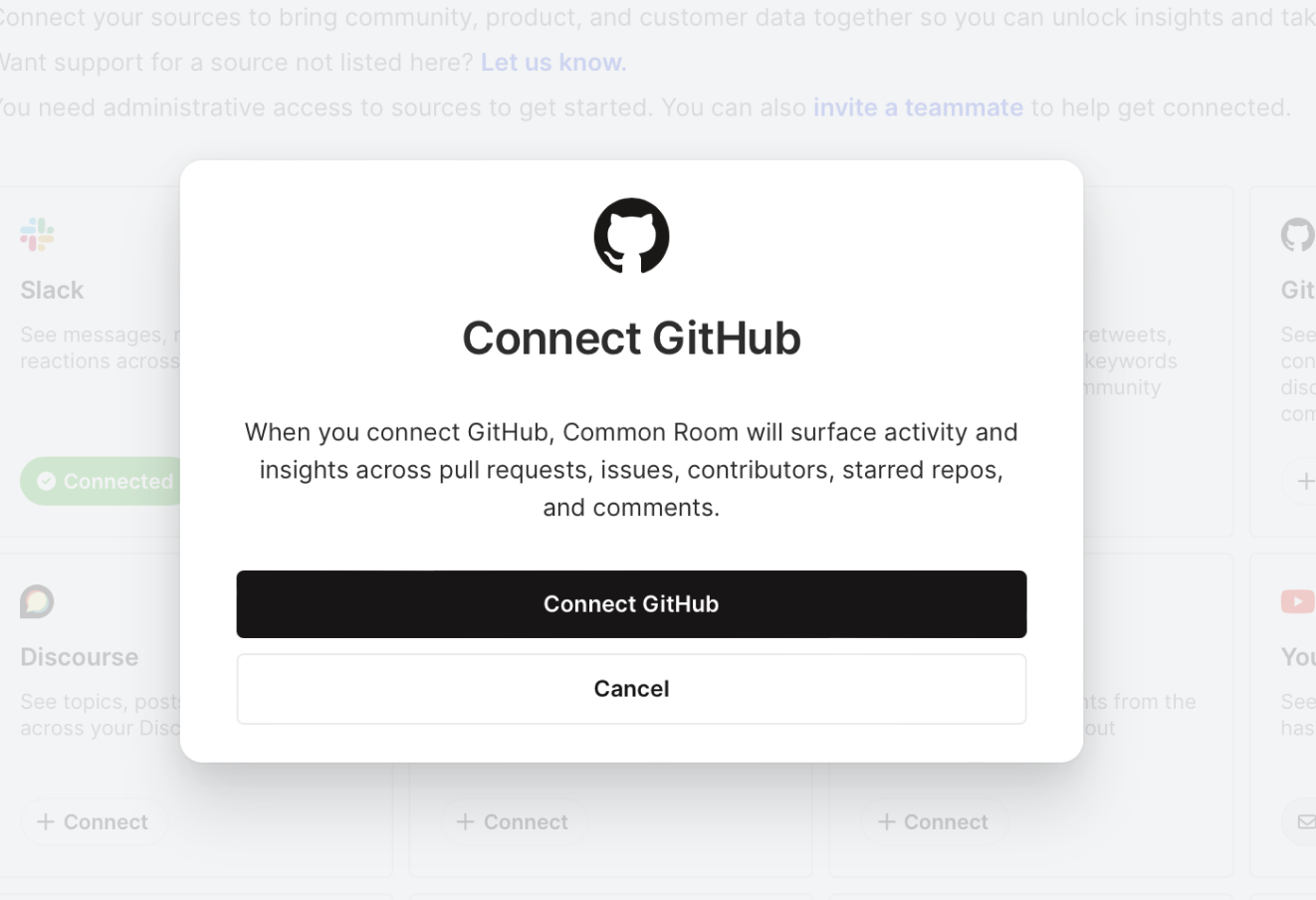
From here you’ll need to authenticate your account and choose the repositories you want to connect. Keep in mind that this requires admin access or approval.
Once Common Room is installed and authorized to access your GitHub repos, the data will start rolling in.
All right, let’s take a look at the GitHub activity that requires our attention 👀
Step 2: Filter activity
Hit Back to app to leave the Settings menu, then click on Activity in the left sidebar.
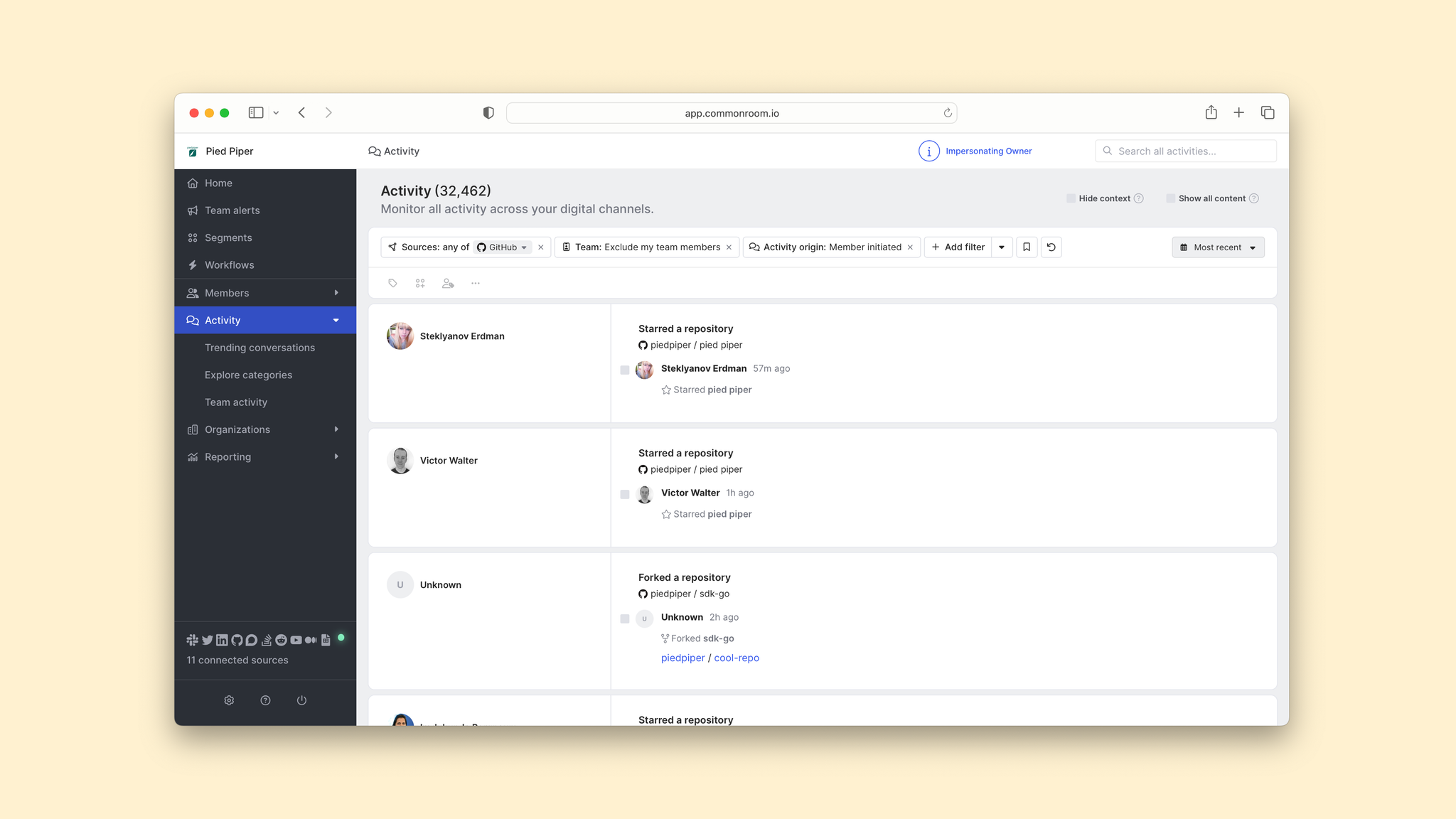
We want to create a priority list of people to follow up with based on their GitHub activity. There are multiple ways to do this, but it all comes down to filters.
For example, we could click Add filter, select GitHub, and choose # of Issues.
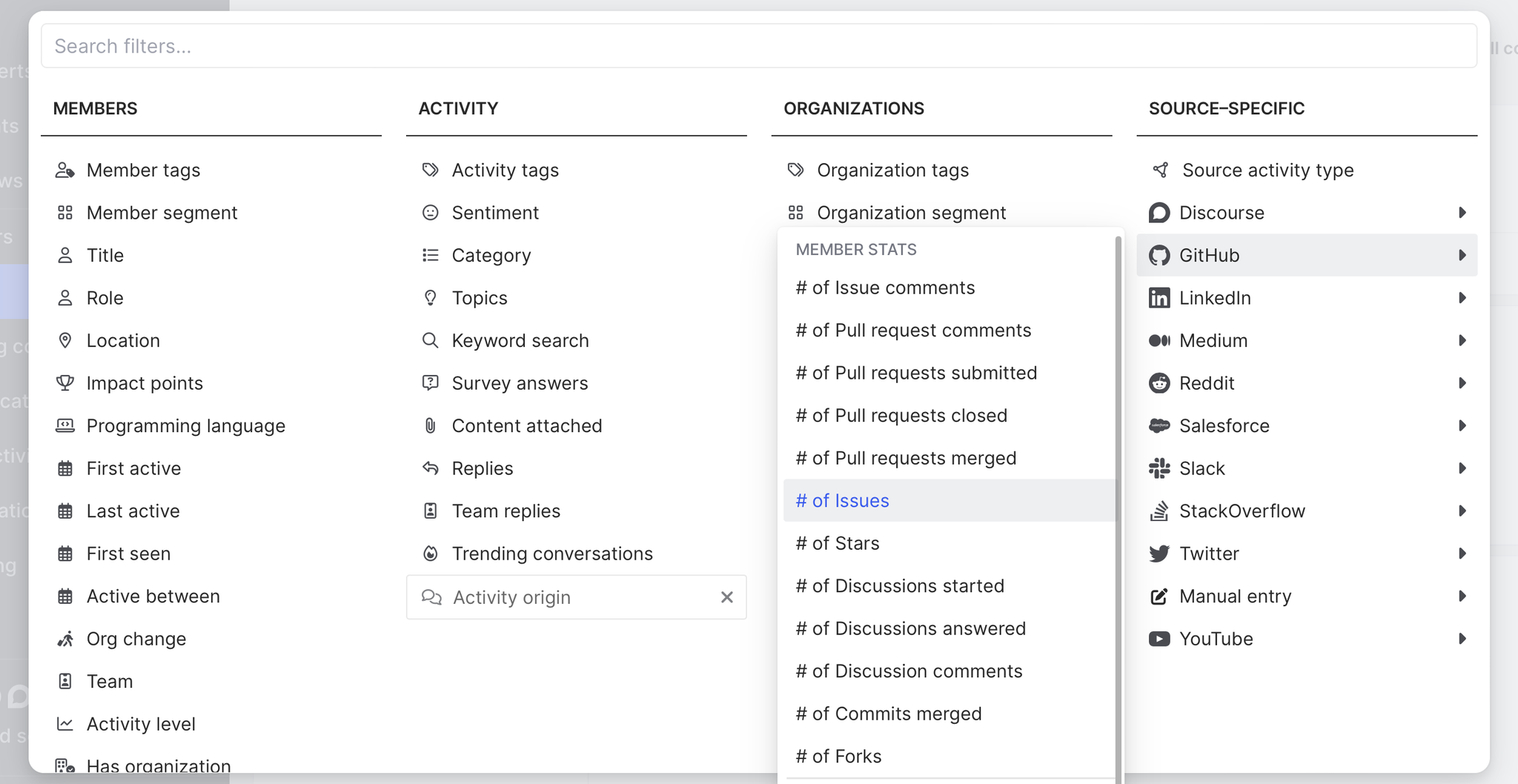
We would put 1 in the At least box to surface all GitHub issues.
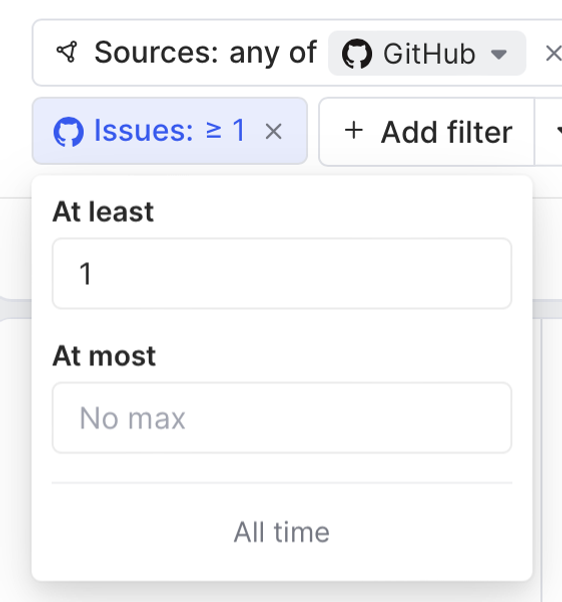
To spotlight issues that haven’t received a response, we’d click Add filter and select Replies.
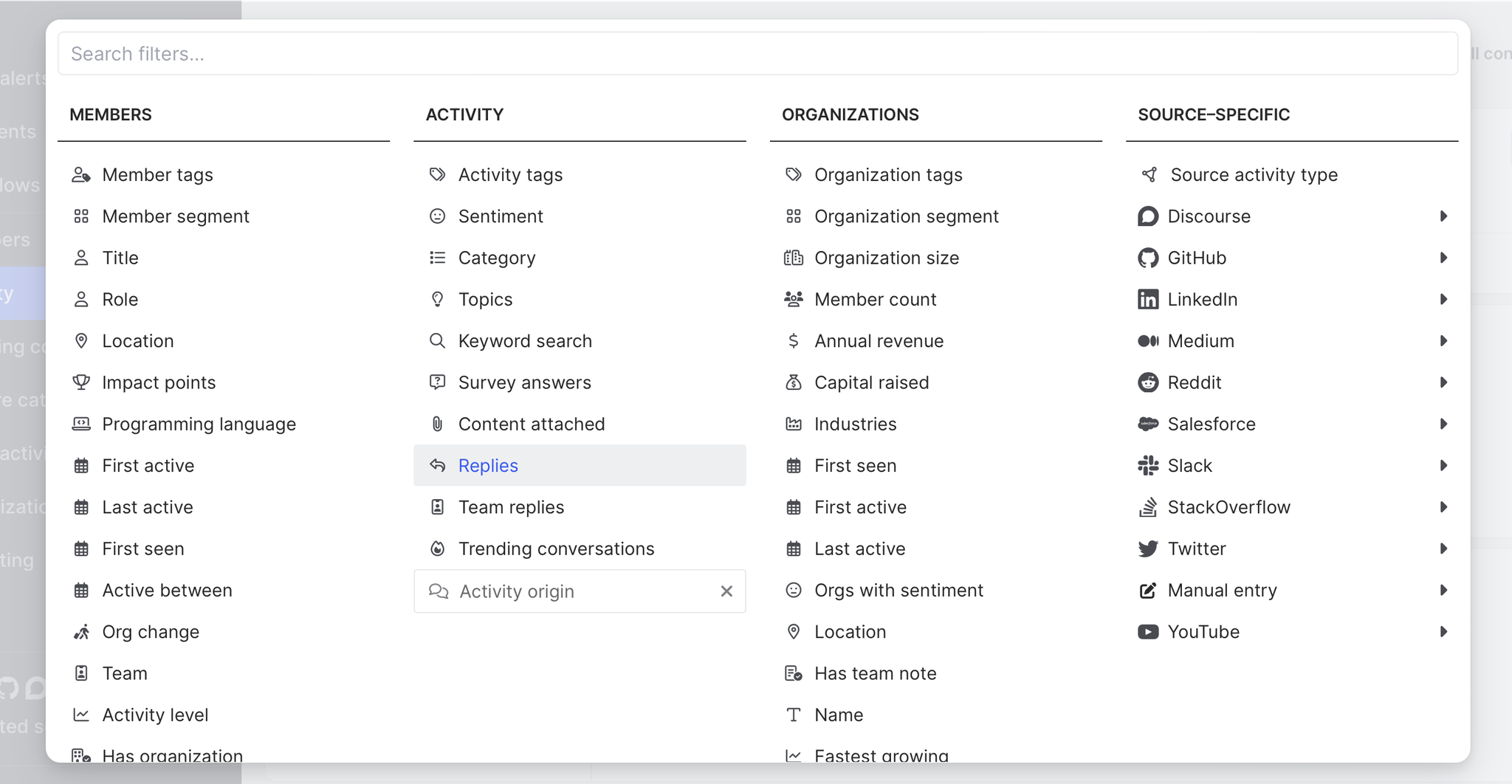
Then we’d choose No reply.
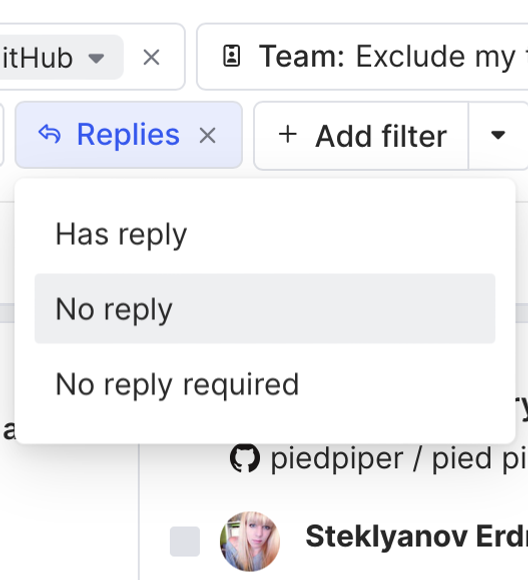
Finally, let’s say we want to focus on recent issues. We’d click Add filter once again and select Active between.

Then we’d choose Last 7 days.
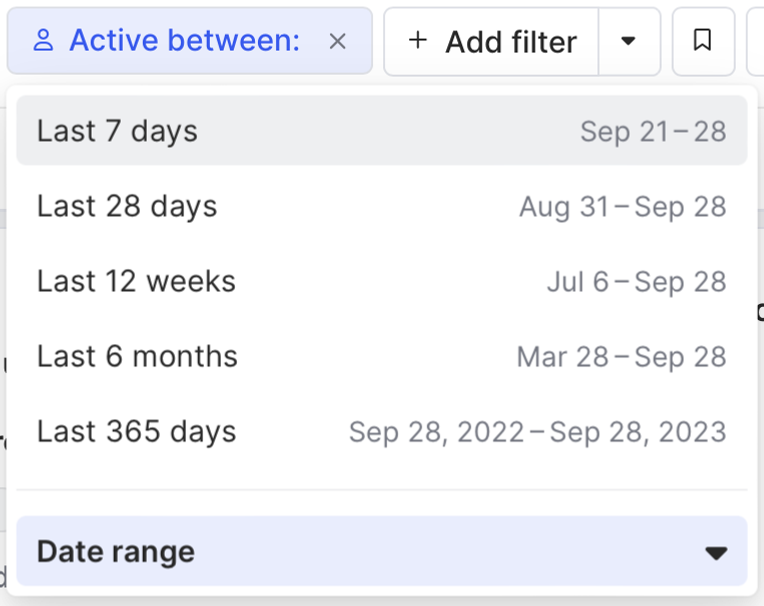
Bam—we now have a view of all GitHub issues over the past week that haven’t gotten a response.
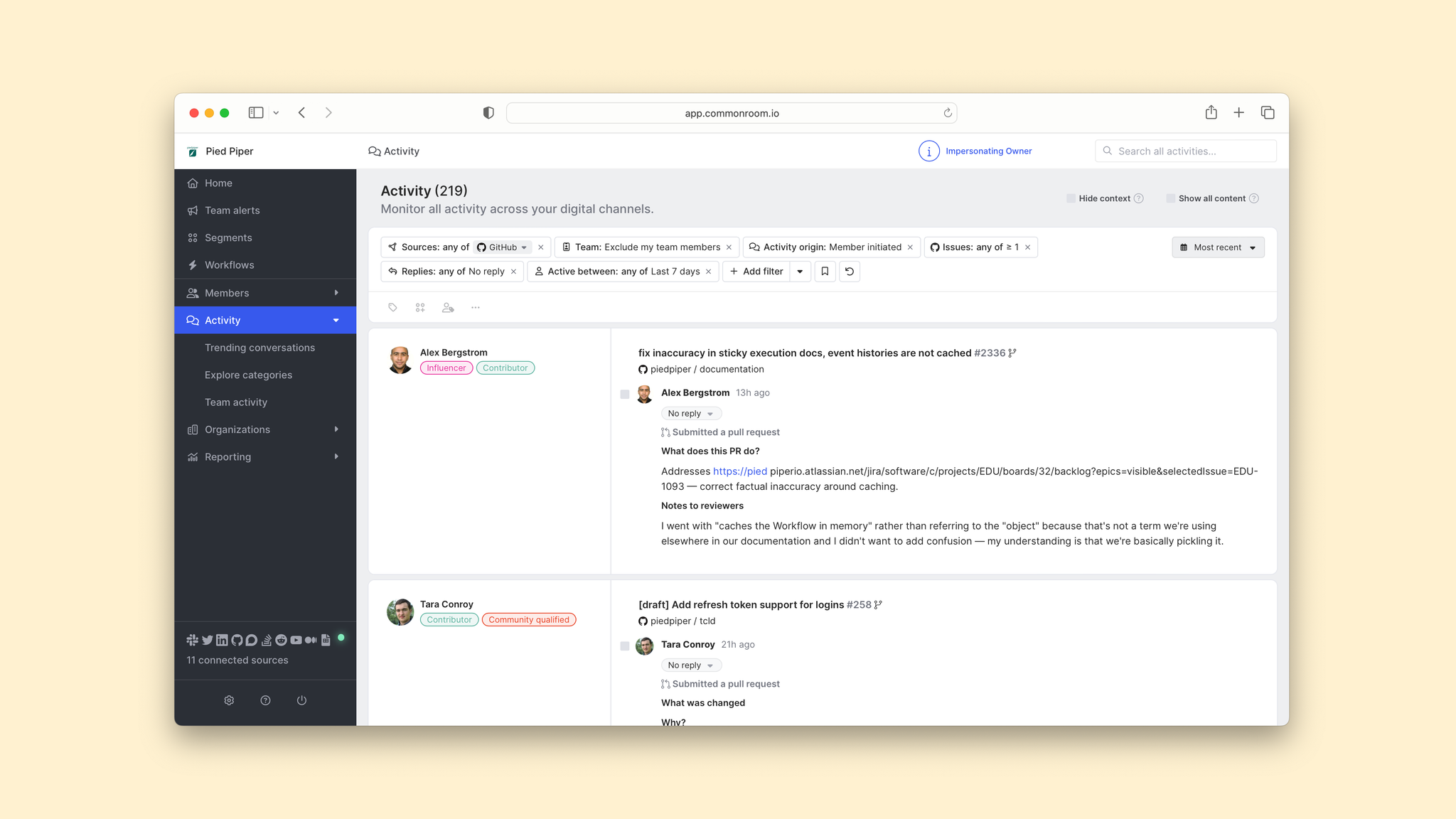
Another option is using Common Room’s auto-categories 🤖
All we’d have to do is click Add filter and select Category.
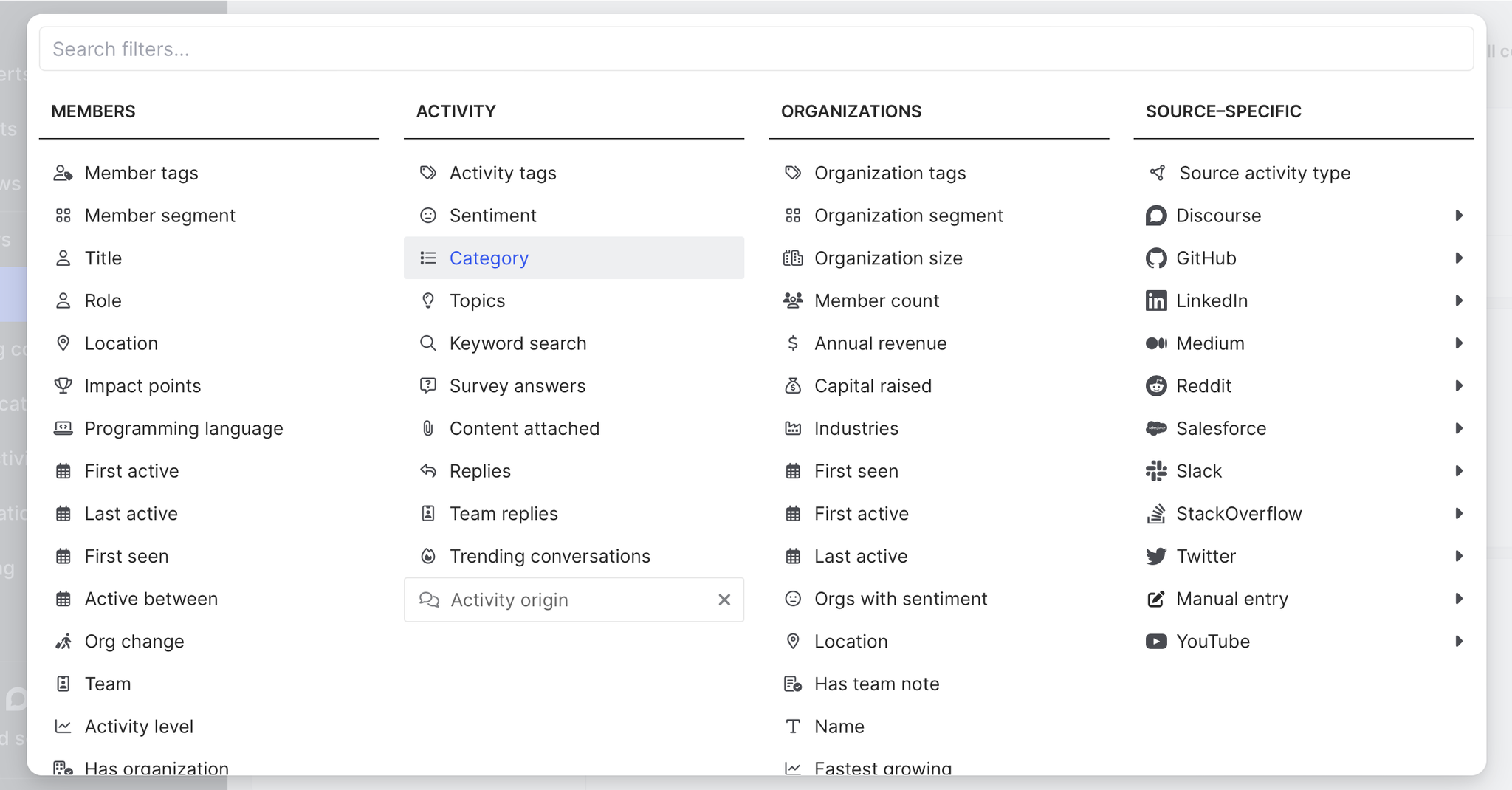
This will bring up a dropdown list of options. We’ll choose Product complaint, Bug/issue, product question, and Account support.
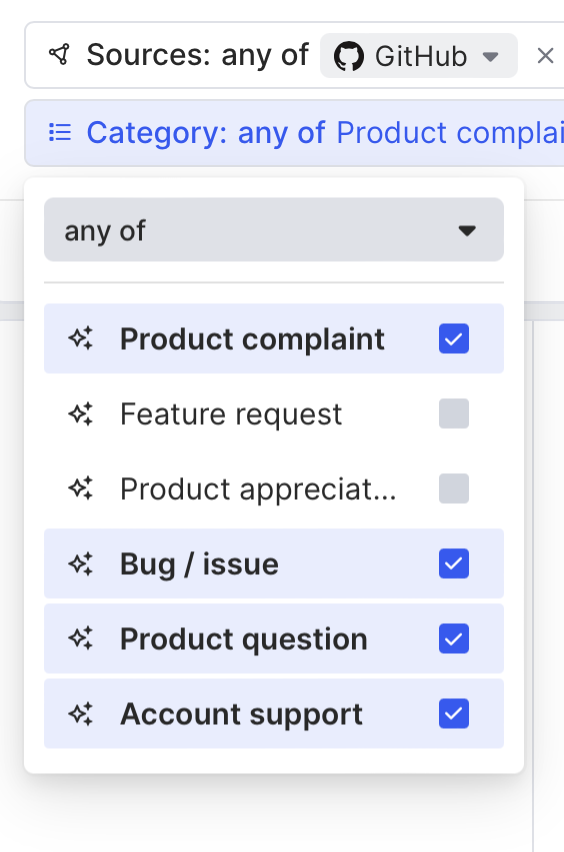
Then we’d once again add our filters for activities that haven’t received a reply over the past seven days.
And just like that, we have an overview of GitHub activity we want to follow up on.
From here we can click into the activity to understand what it’s concerning, as well as view the person’s profile to learn more about them.
But first, let’s drill down further to make sure we’re prioritizing our VIP users.
Step 3: Filter for customers and ICP
We want to help all our users, but we also want to make sure we’re giving our current and prospective customers the white-glove treatment.
There are multiple ways to spotlight these individuals using filters, but the easiest and most accurate method involves tags.
Let’s say we’ve created both our Customer and Ideal customer profile tags in Common Room.
The former is based on the data in our CRM (Common Room offers native integrations with both Salesforce and HubSpot), and the latter is based on filters such as company size, revenue, industry, and tech stack.
All we’d have to do is click Add filter and select Organization tags.
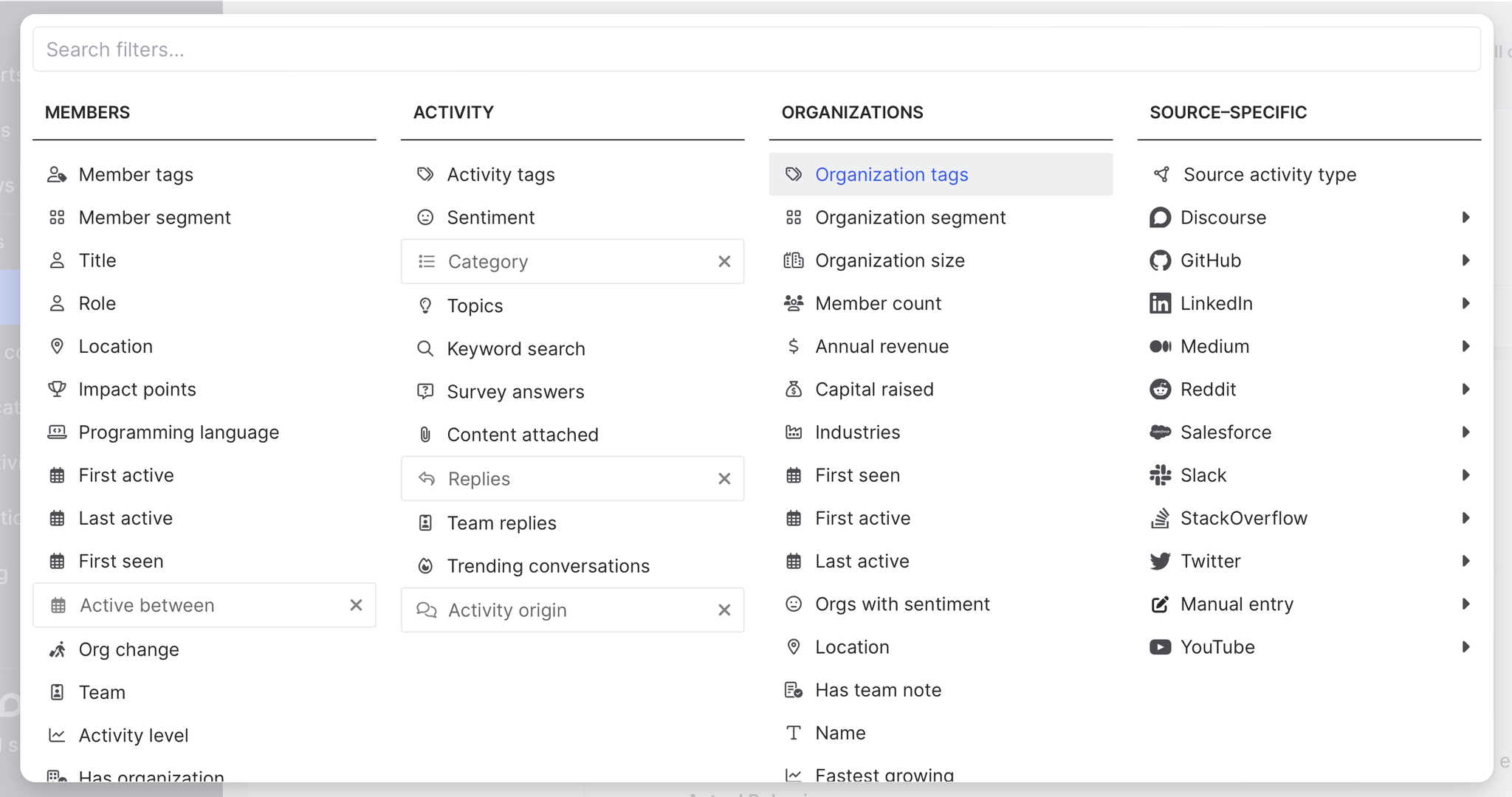
Then we’d choose both Customer and Ideal customer profile from the dropdown list.
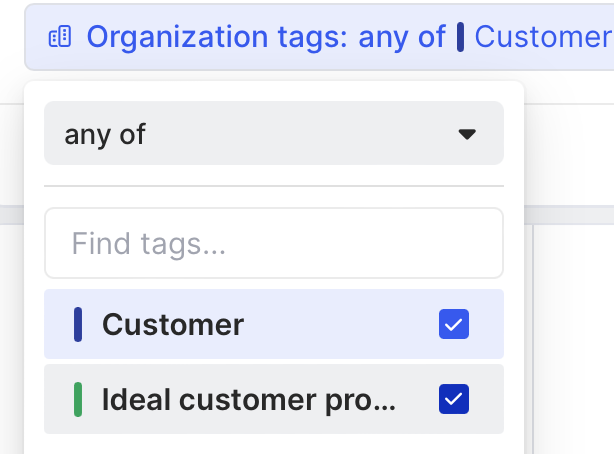
Now our view of GitHub activity is focused on the paying customers we want to retain and the companies we want to convert.
Let’s make sure we’re always ready to respond lickety-split 🏃
Step 4: Create real-time alerts
Navigate to Team alerts in the left sidebar.
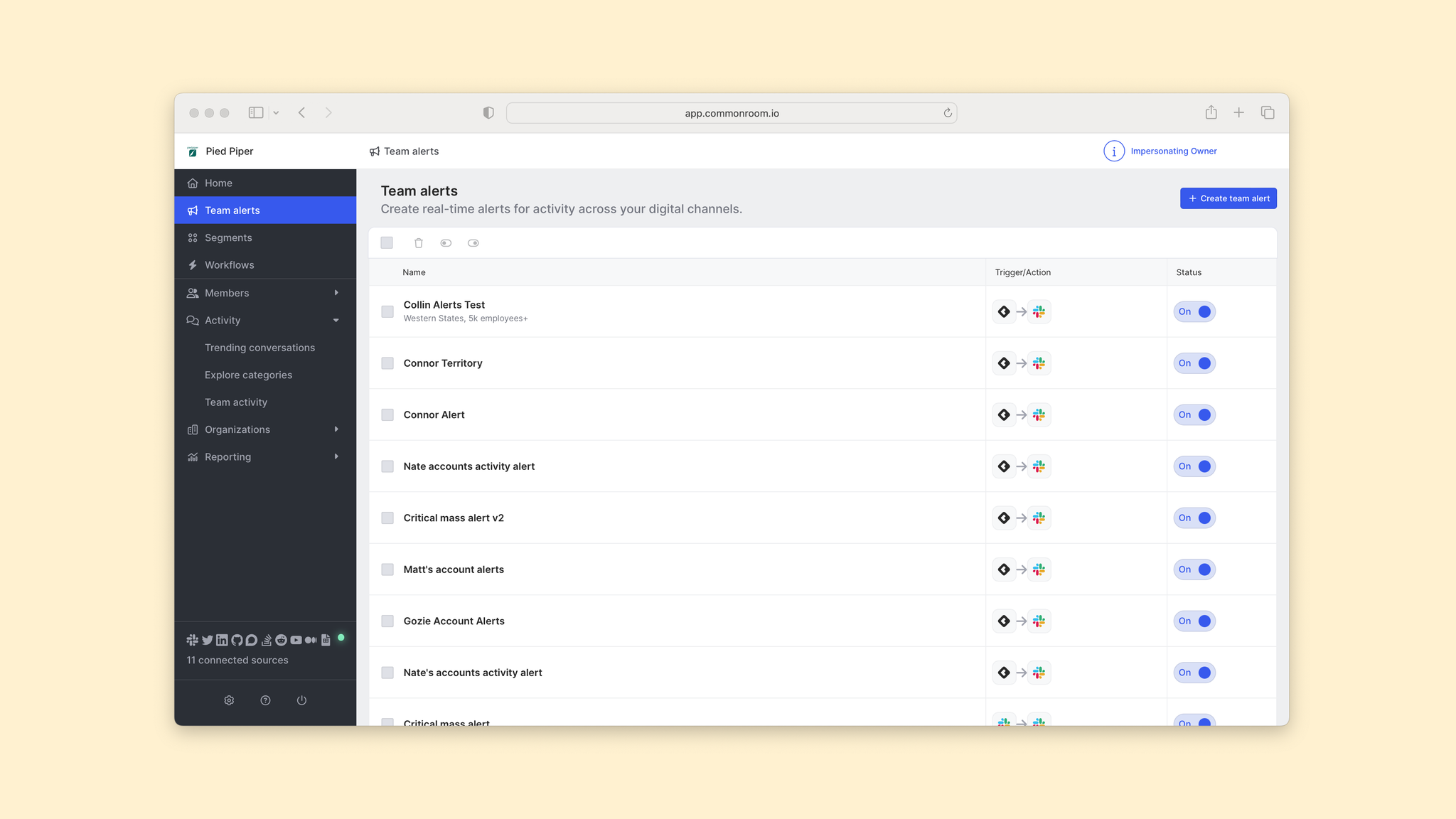
We’ll click Create team alert, then add a name and description to our alert ✍️
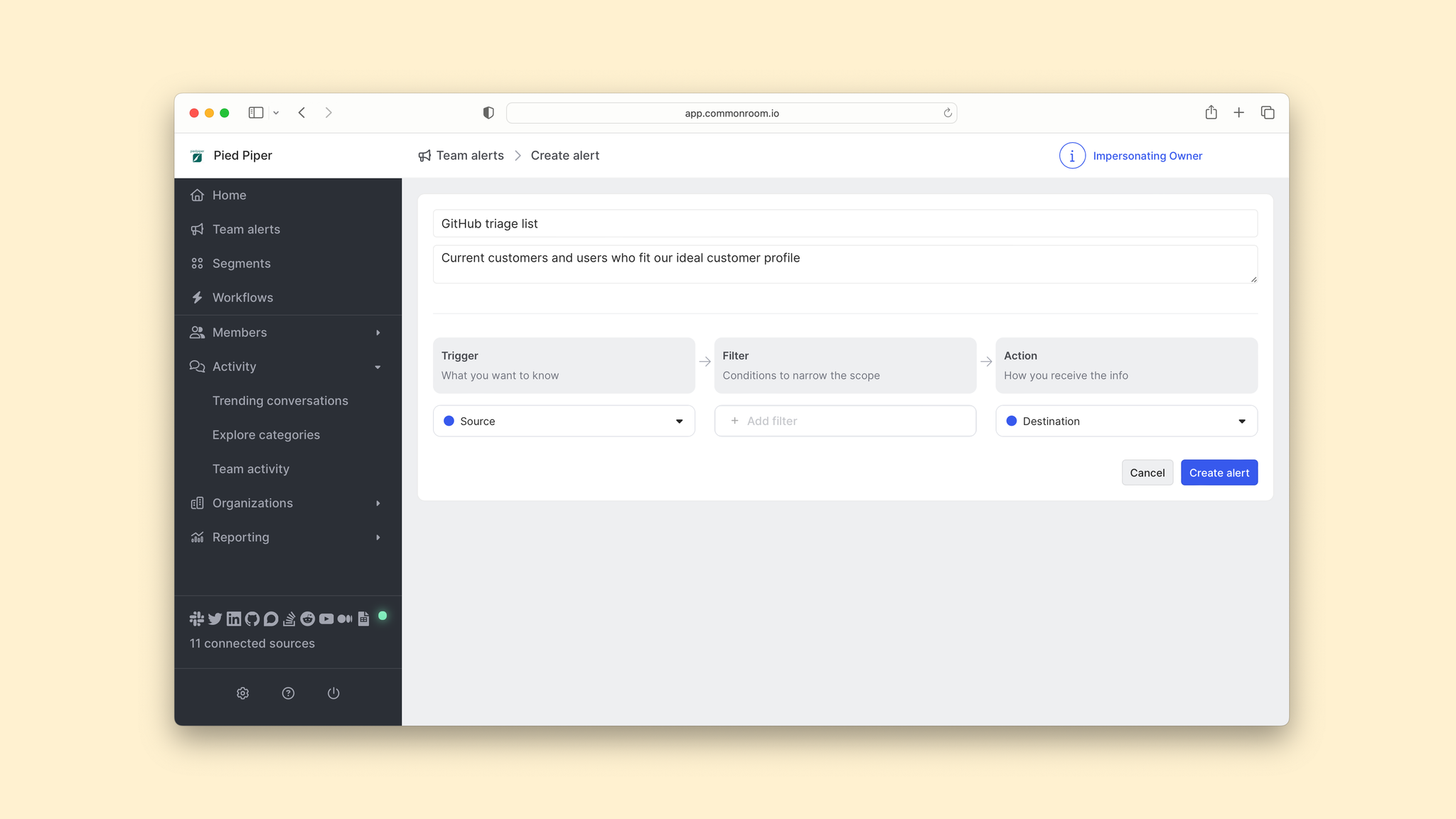
Now it’s time to choose which activities we’ll be notified about.
First we’ll choose New activity under the trigger section.
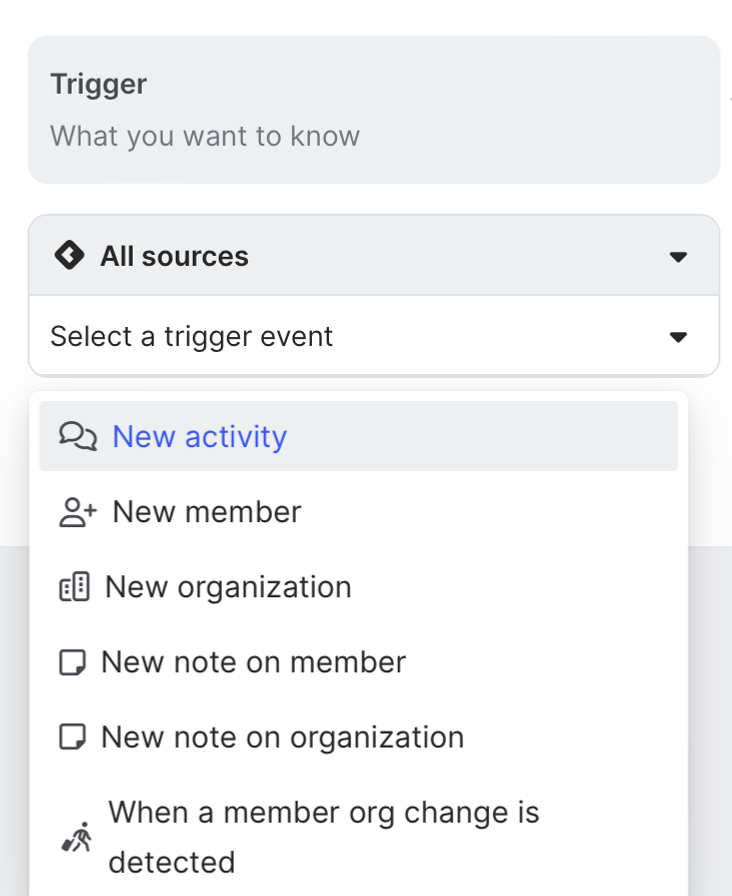
Next, we’ll filter for the activity we care about under the filter section by adding our tags under Organization filters (Customer, Ideal customer profile), GitHub under Contact filters, and our categories under Activity filters (Product complaint, Bug/issue, Product question, Account support).
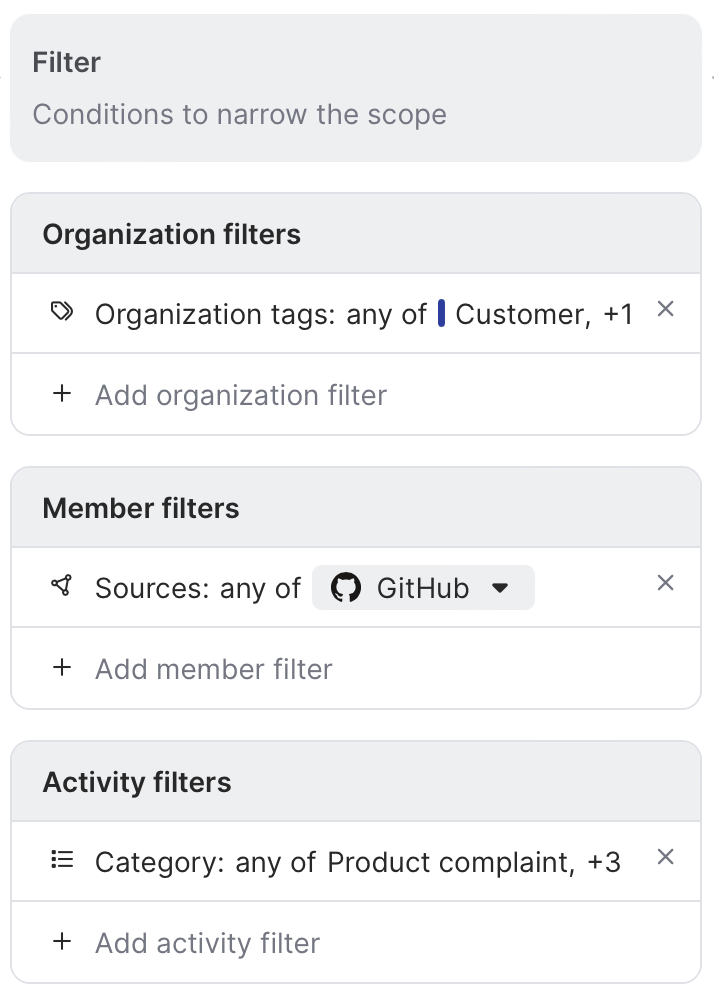
Finally, we’ll choose where we want to be notified under the action section. In this case, we’ll select an internal Slack channel.
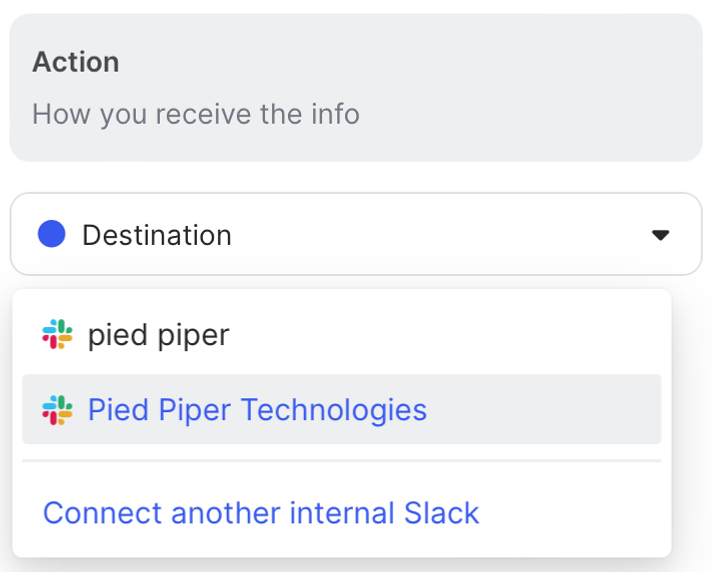
After we hit Create alert we’ll get pinged in real time whenever there’s GitHub activity among our current customers and people who work at organizations that match our ICP.
Wrapping up
There we have it—a GitHub triage list to help us keep our paying customers happy and spotlight opportunities to convert high-fit users 😉
With this list in hand we can squash bugs, spotlight upsell signals, and do much more faster than ever before.
Looking for a different playbook? Let us know. And if you haven’t already, take Common Room for a free spin.
