- Overview
- Step 1: Connect data sources
- Step 2: Filter for Economic buyer
- Step 3: Edit Economic buyer tag
- Step 4: Create real-time alerts
- Wrapping up
Turn buyer intelligence into pipeline with AI.
Book a demoOverview
All digital activity sheds light on the customer journey, but some signals are more important than others.
Case in point: digital engagement from people with budget authority.
In a perfect world, go-to-market teams would be able to easily identify and monitor activity from purchase decision-makers at different organizations. Now they can.
In this playbook, we’ll show you how to automatically track economic buyers who are engaging with your company, make sure they fit your ideal customer profile, and take action at the right time.
Let’s get to it 😎
What you’ll need:
Step 1: Connect data sources
First we need to see everywhere our buyers are congregating.
Let’s say we see a lot of activity across LinkedIn, our Discourse forum, and the events we host on Meetup. The first thing we’ll do is connect these data sources to Common Room.
Log into Common Room and go to Settings in the left sidebar (the little ⚙️ icon at the bottom) to pull up Sources.
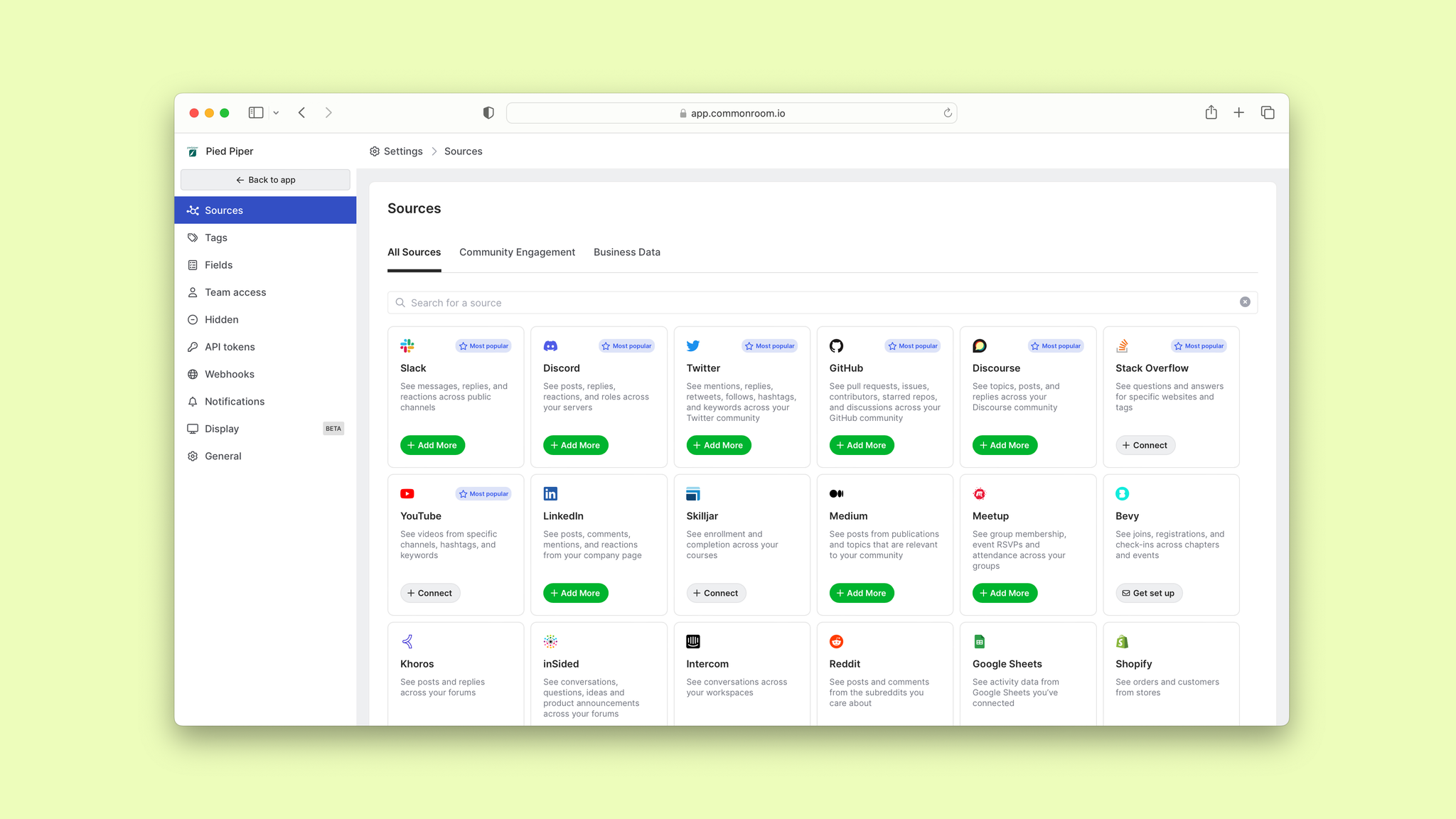
Next, select LinkedIn from the list of sources.
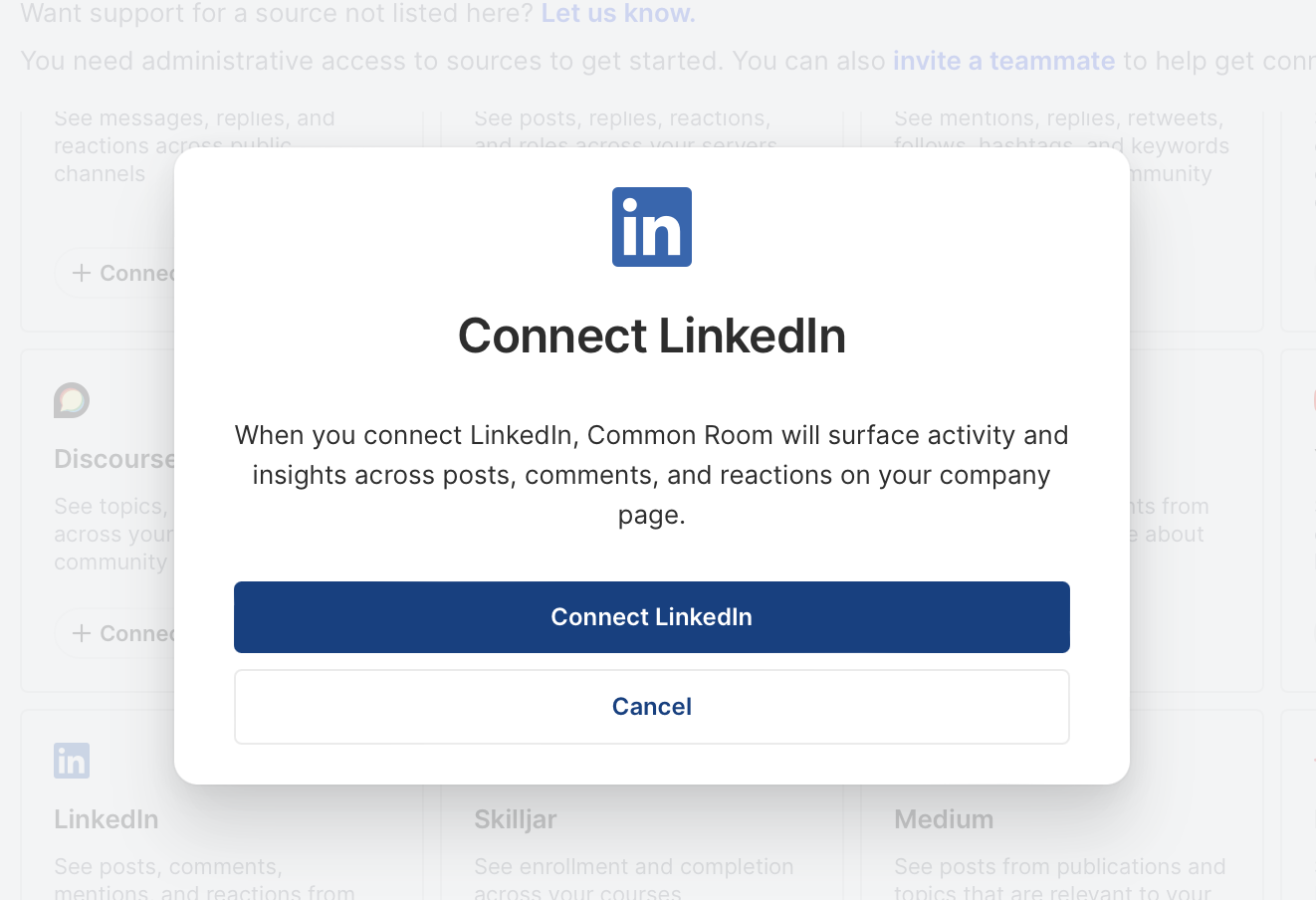
We’ll need to authenticate our LinkedIn account (and do the same for every data source we connect). Once this is complete, posts, comments, reactions, and more will start flowing into Common Room 🌊
We’d follow the same general process for Discourse and Meetup.
All right, now let’s use that data to zero in on purchase decision-makers.
Step 2: Filter for Economic buyer
Click Back to app to exit the Settings menu and then click on Members in the left sidebar.
This screen shows us every individual who interacts with us across our connected channels. We’ll narrow it down using filters.
Click Add filter and choose Member tags.
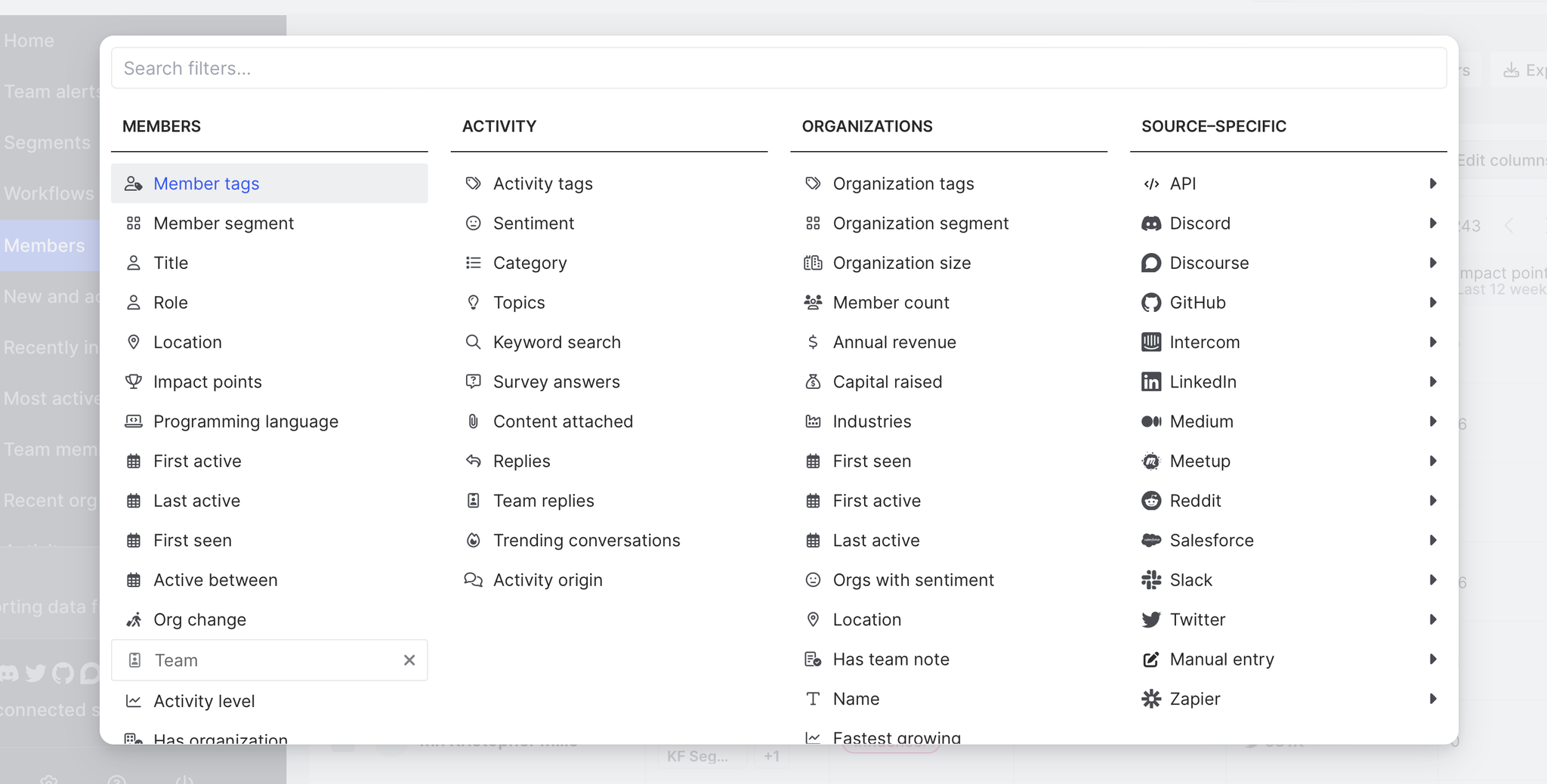
This will open up a dropdown menu of options. Select Economic buyers.

This is a default tag available to all Common Room users. It’s configured to help you spotlight the individuals most likely to have budget authority based on their job title 💵
Any individual with the following words in their title will automatically be tagged as an economic buyer: head of, director, VP, president, chief, CFO, CTO, CPO, CMO, COO, CEO.
We can also edit the tag to narrow its scope, such as by customizing it for a specific type of buyer based on their role.
Click out of the dropdown menu and voilà—you now have a view of all economic buyers active across your digital channels.
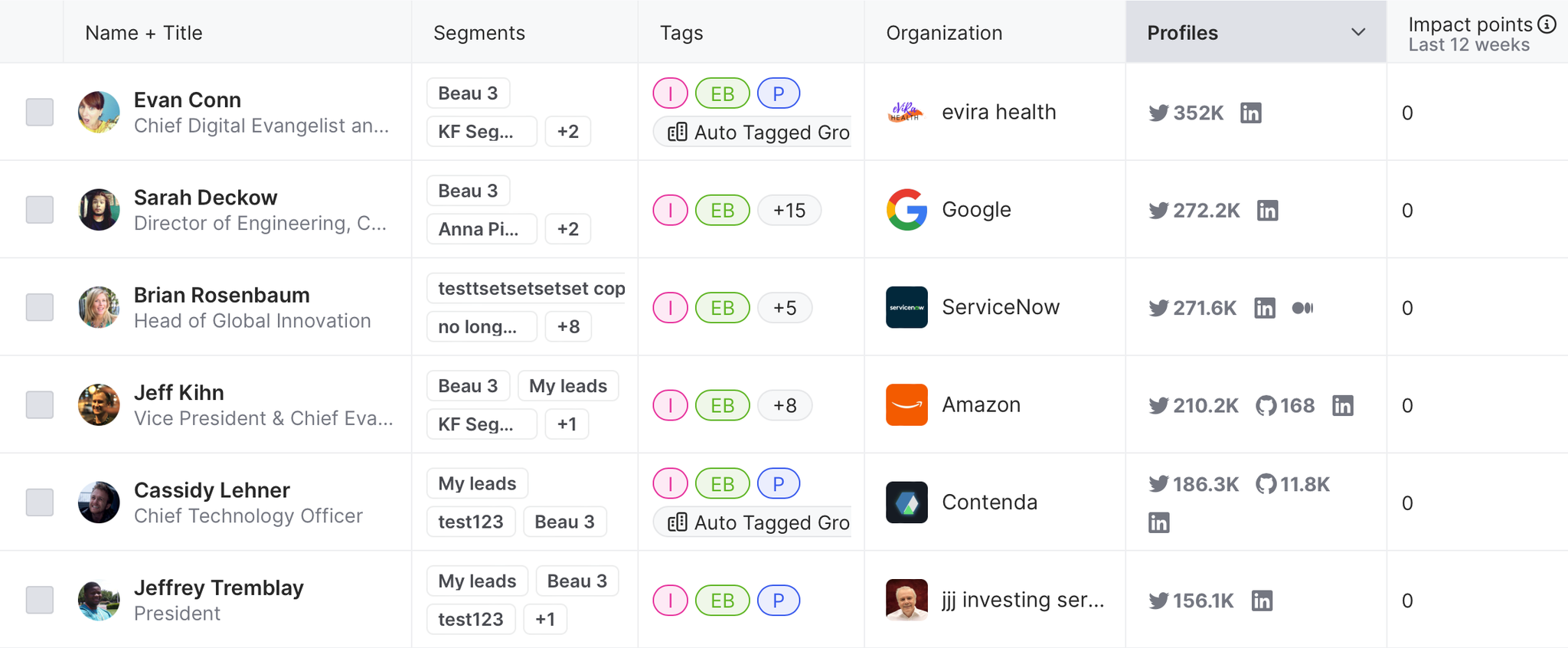
Next time someone reacts to our content on LinkedIn, we’ll know whether they’re a junior employee or a potential decision-maker.
Hover over an individual and click Preview to pull up their profile.

From here you can learn more about economic buyers and their most recent activity. If you wish, you can also add them to an Outreach sequence, send them a message, add them to a segment, and more.
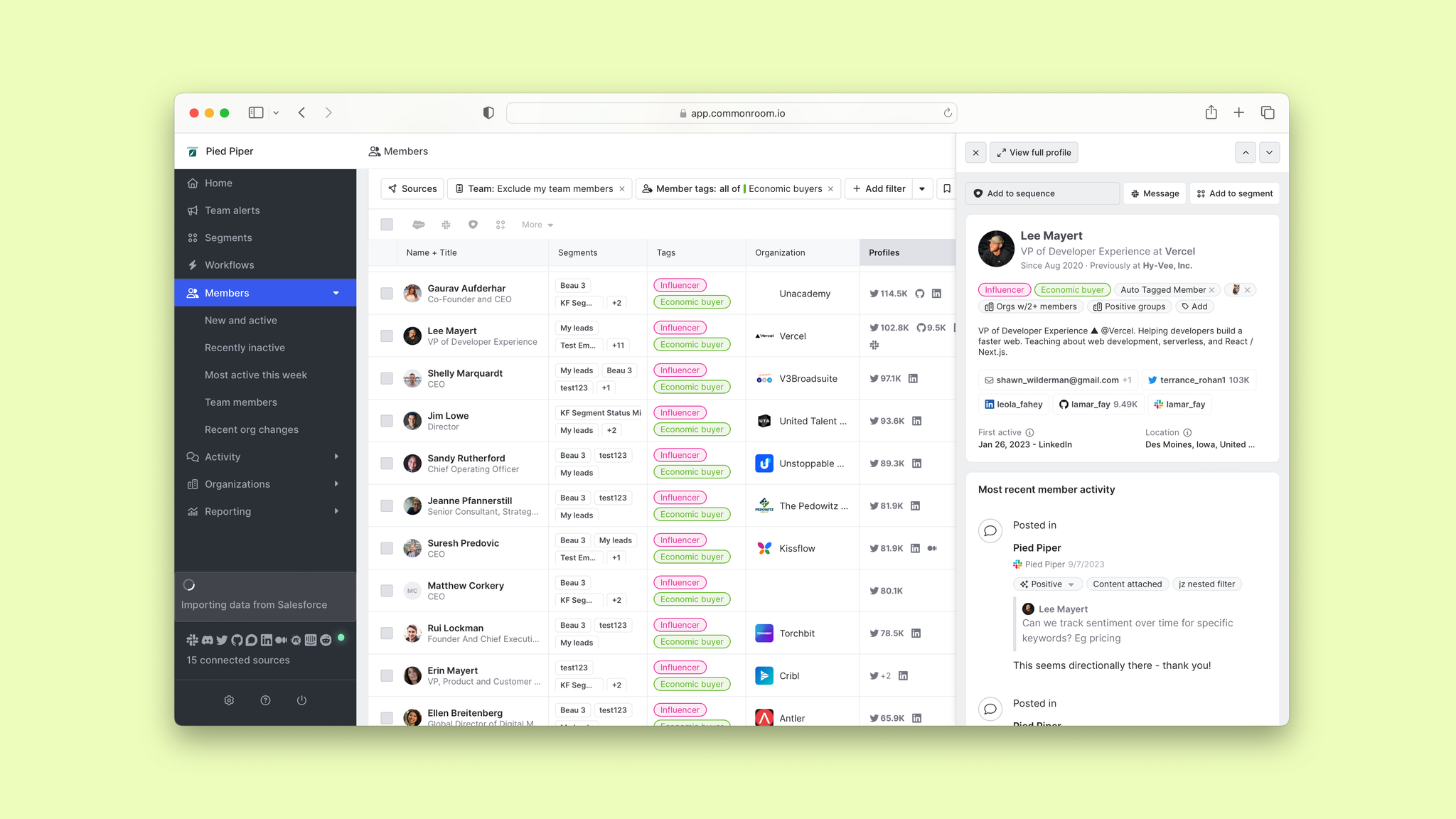
We can add more filters to drill down further. But in this case, we want to edit our Economic buyer tag.
Let’s update our tag to focus on decision-makers from high-fit companies.
Step 3: Edit Economic buyer tag
Head back to the Settings menu and click on Tags.
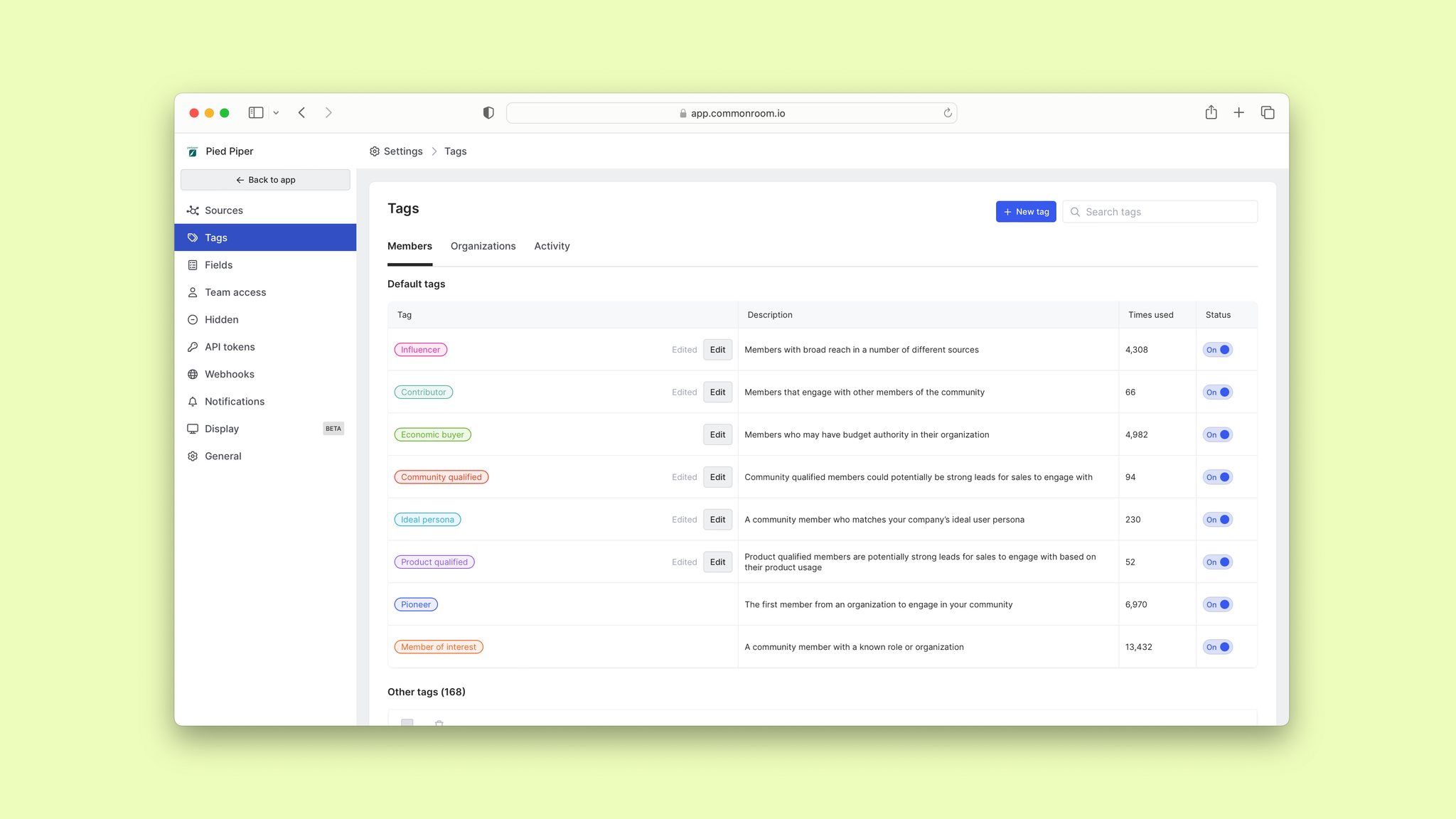
Hit edit over the Economic buyer tag.
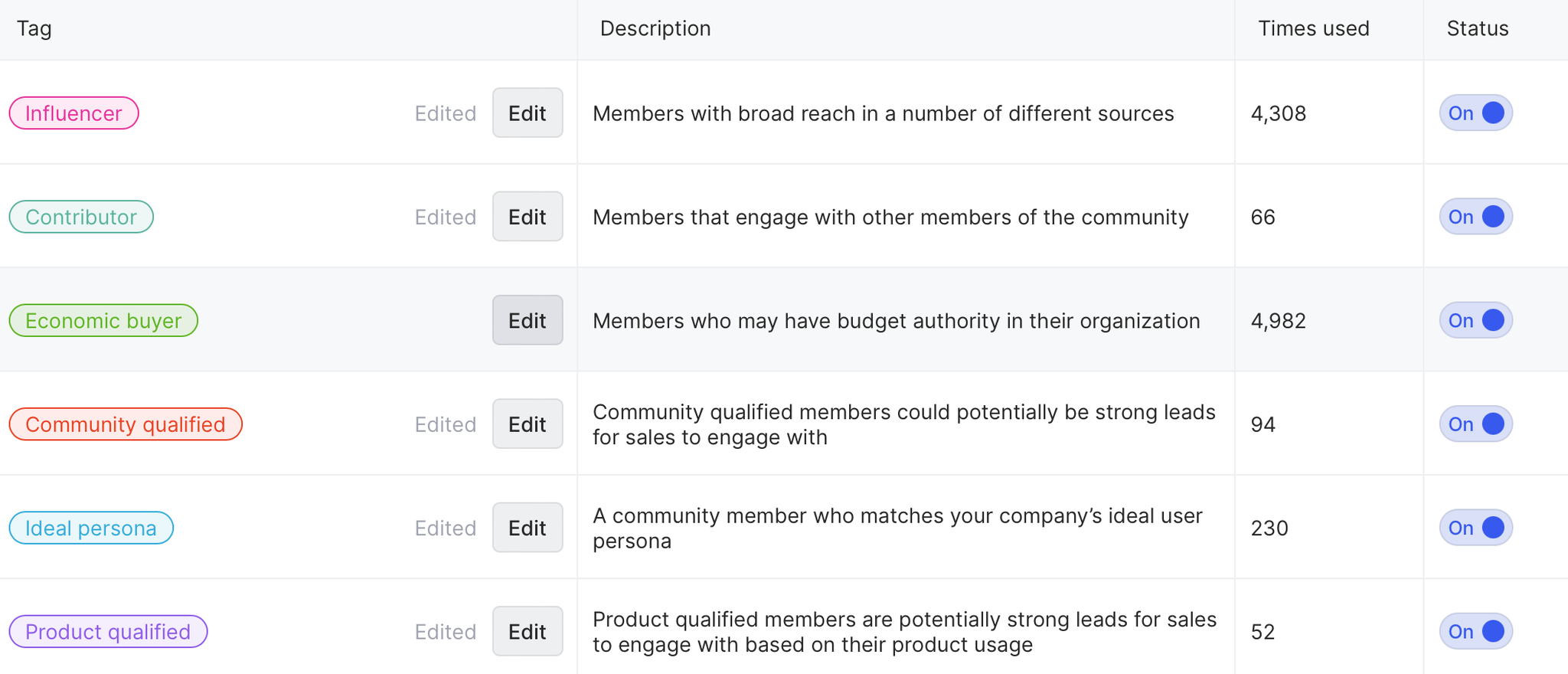
Next click Add filter. From here we can zero in on the attributes and actions most associated with our ideal customers, such as organization size, annual revenue, industries, tech stack, and more 🧑🔬
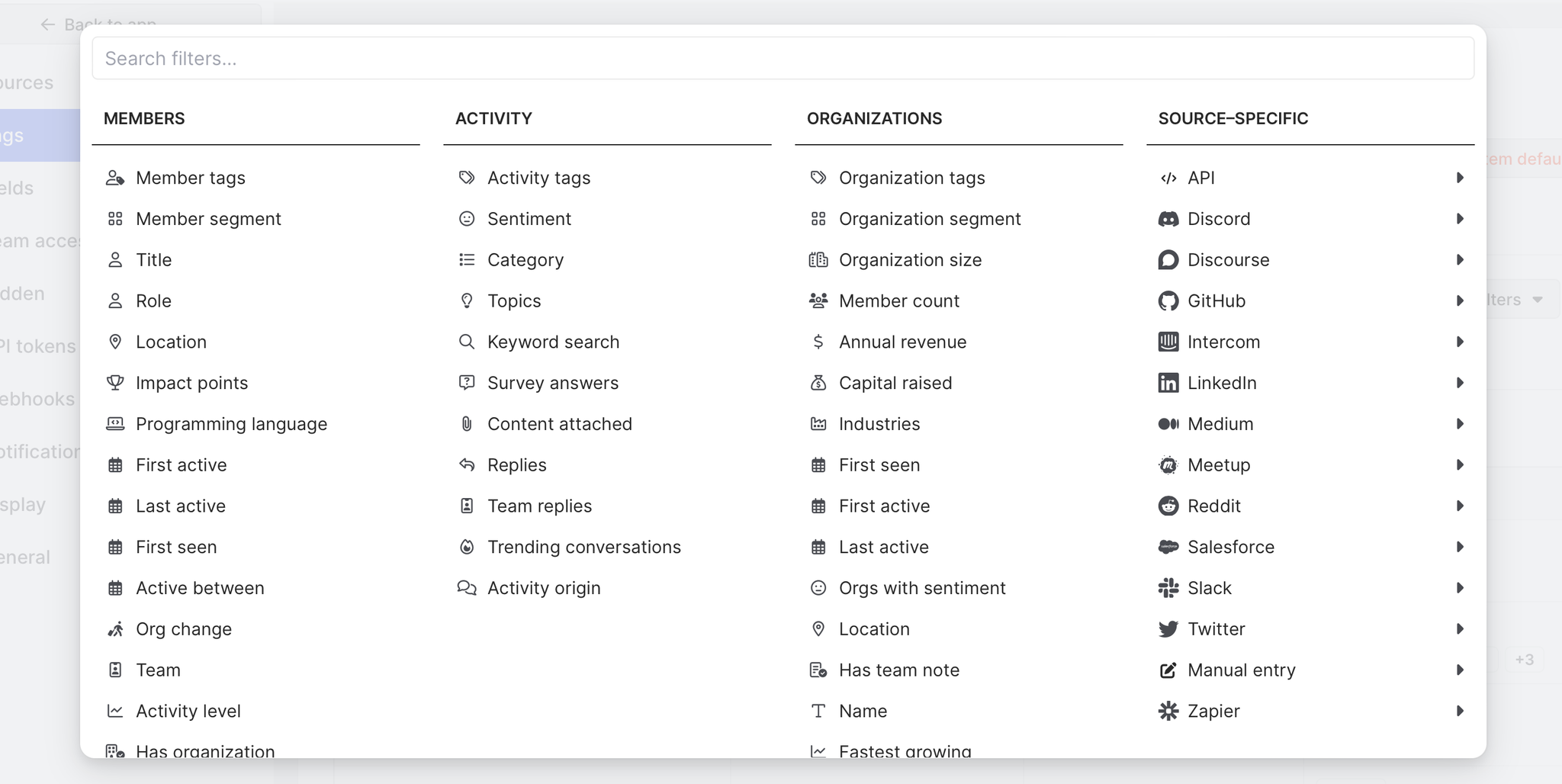
Let’s say we’re making a big push into the enterprise. We want to focus on director-level and above buyers at companies with 1,000 employees or more.
We’d select Organization size from the list of filters.
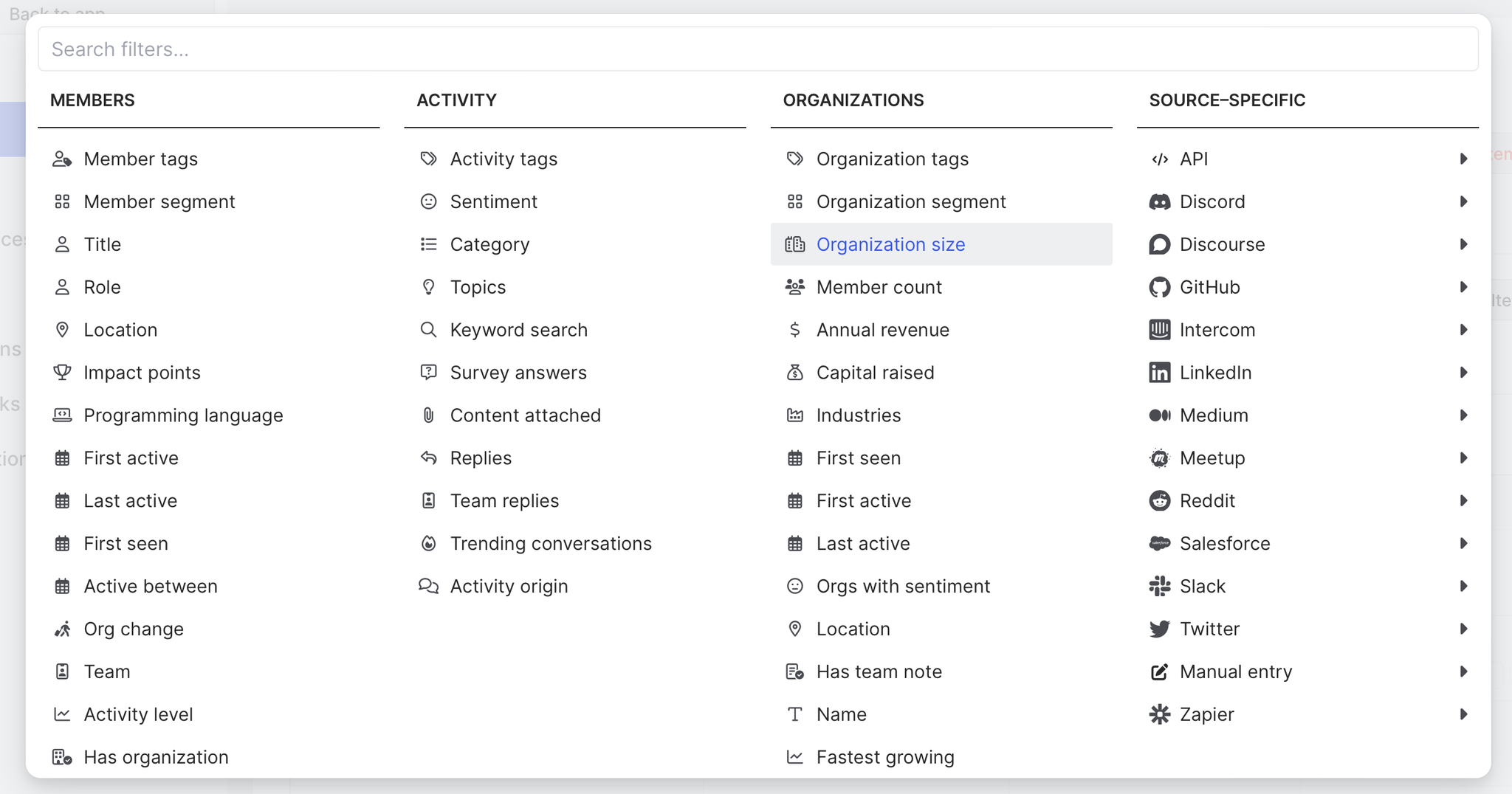
We could choose from the list of options in the dropdown menu, but we’ll just put 1,000 in the At least box. This way the tag will apply to any company with 1,000-plus employees.
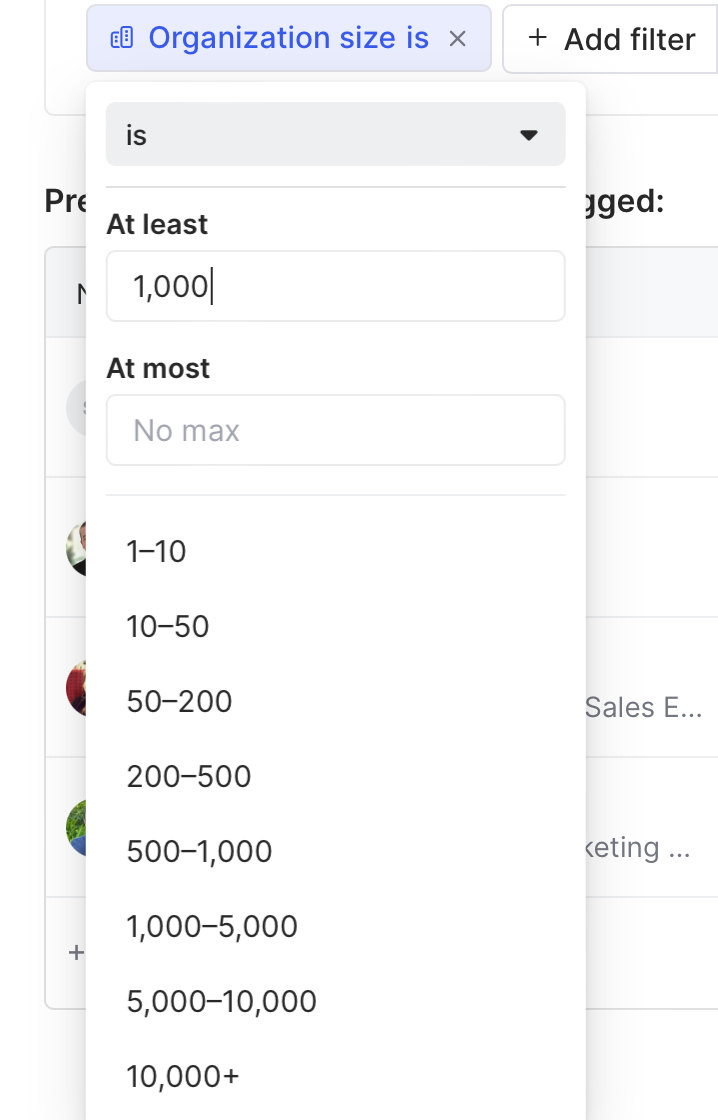
We’ll hit Save and now our Economic buyer tag will only apply to individuals who work at companies that fit our Organization size filter.
We can continue to customize the tag however we see fit, but first let’s make sure we’re immediately notified whenever someone with this tag interacts with us.
Step 4: Create real-time alerts
Leave the Settings menu and click on Team alerts.
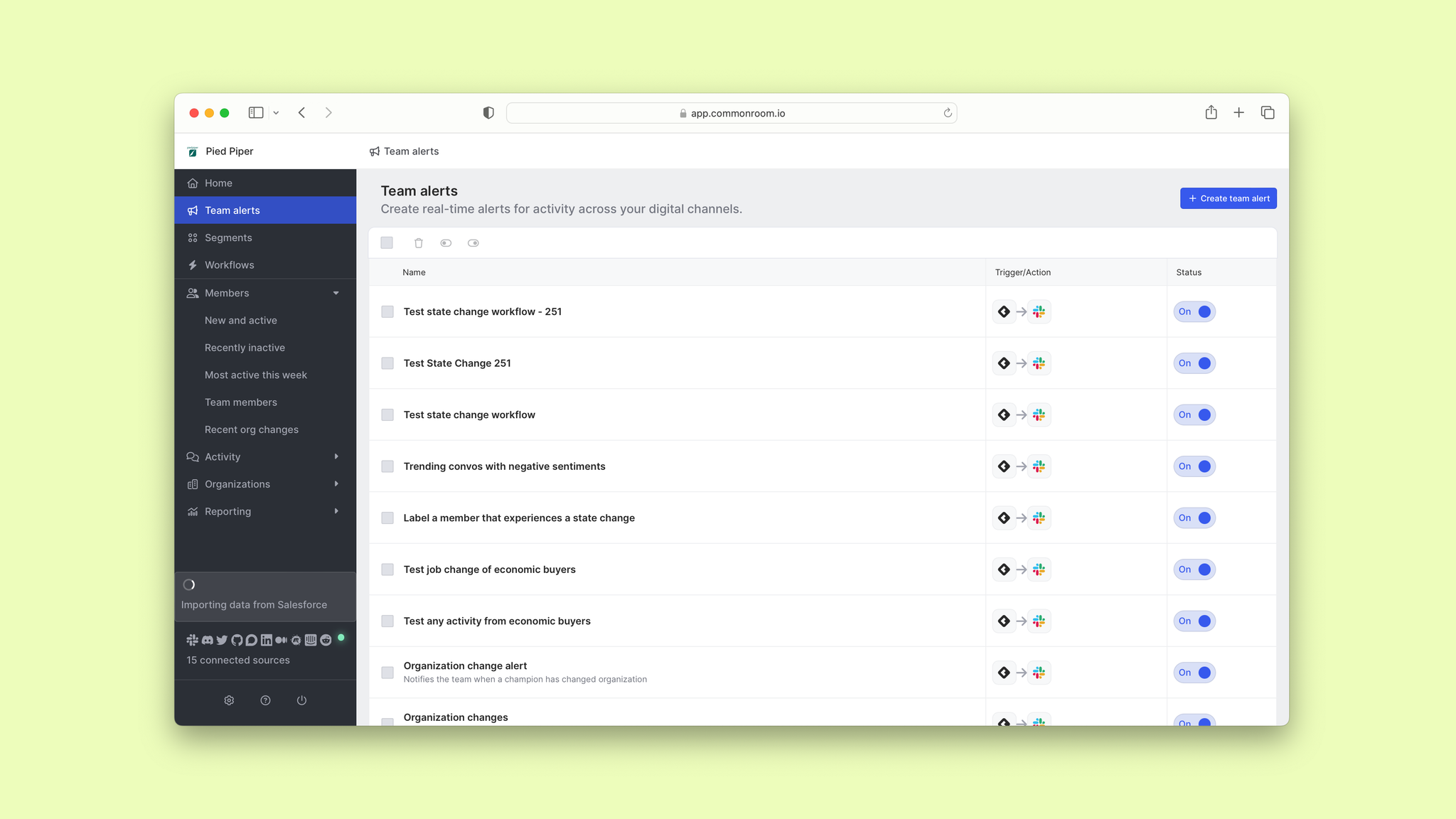
Next, hit Create team alert.
From here we can program an automated alert based on whatever triggers and filters we wish.
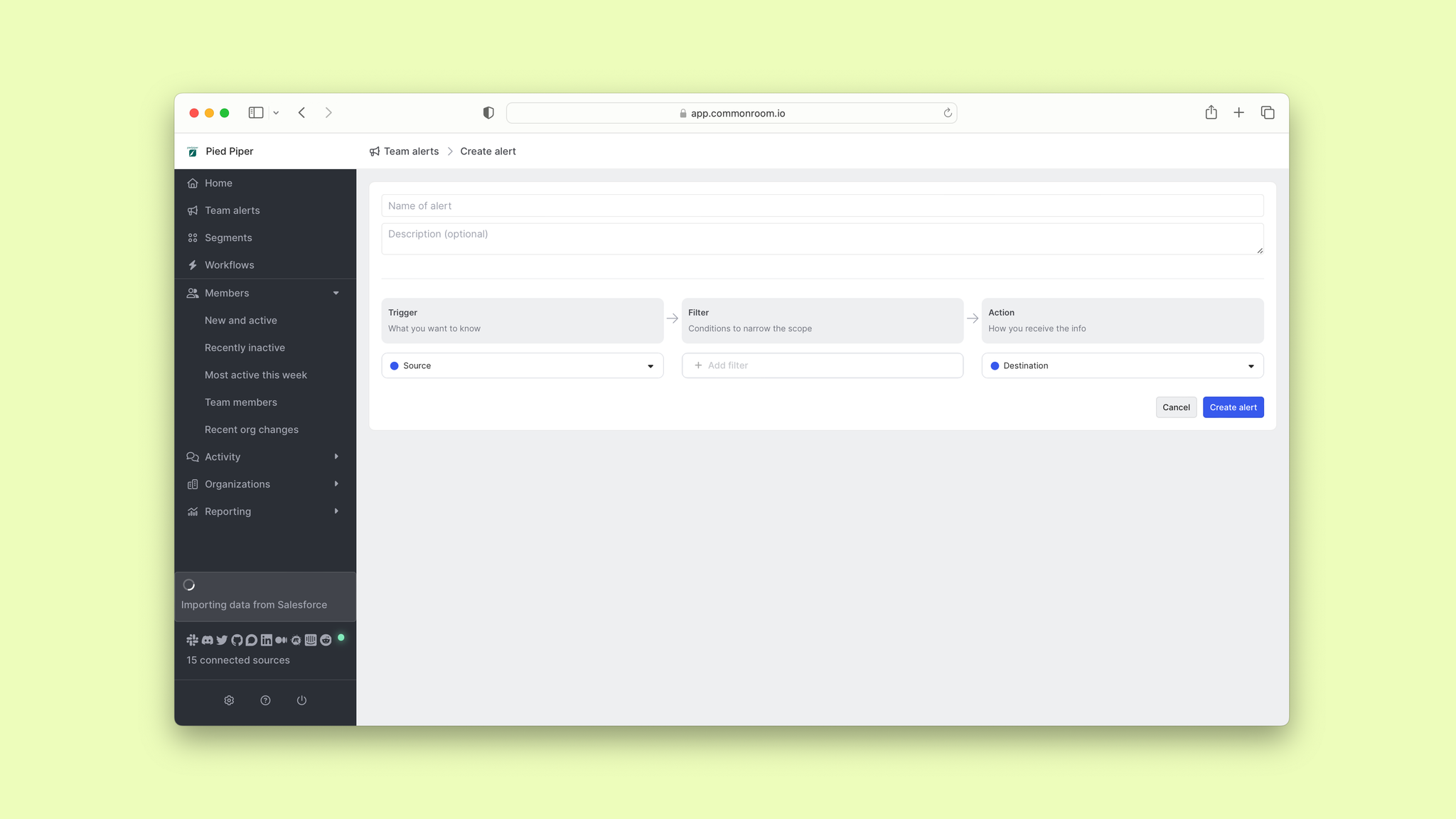
For instance, we could create an alert to notify us any time a new economic buyer is identified across our connected channels.
In this case, we want to know whenever someone tagged as an economic buyer interacts with us across digital channels.
So we’ll navigate to the Source dropdown menu under Trigger, choose All sources, and set New activity as our trigger event.
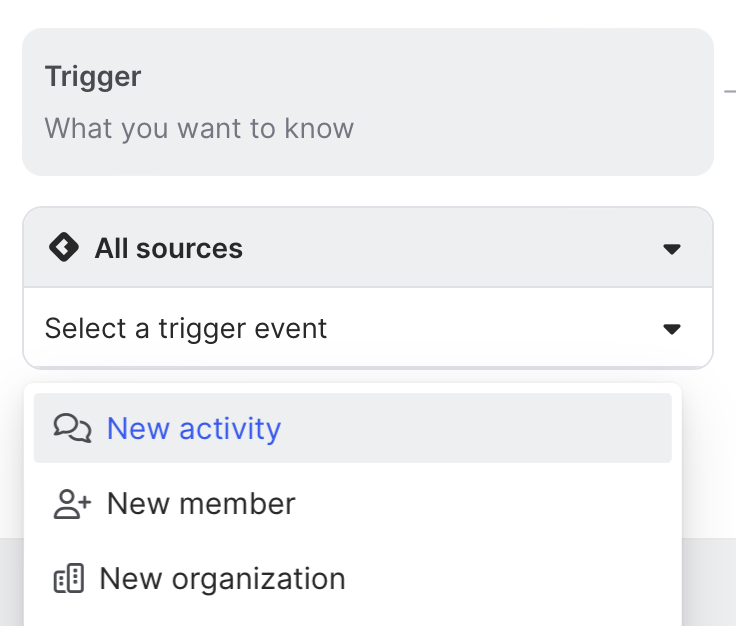
Next we’ll click Add member filter under Filter, choose Member tags, and select Economic buyers.
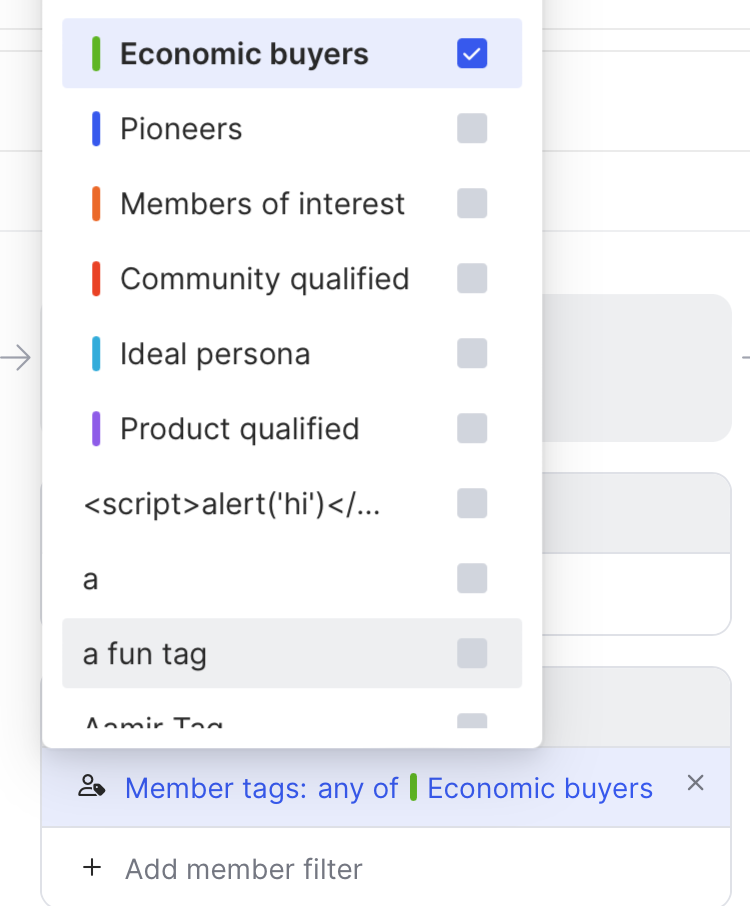
Finally, we need to decide where we’ll be notified. Let’s choose an internal Slack channel under Action.

Hit Create alert and now we’ll be the first to know anytime an economic buyer makes moves across our connected channels 🔔
Wrapping up
And here we are—ready to identify purchase decision-makers and stay updated on their activity in real time 🙌
Reaching the people who hold the purse strings just got a whole lot easier.
Have a playbook idea of your own? Drop us a line. And if you haven’t already, give Common Room a try for free.
