Identify and action on signal-heavy accounts
Prioritize accounts based on buying signals and take action fast.
- Getting started
- Step 1: Create calculated field
- Step 2: Stack rank accounts
- Step 3: Drill down into accounts
- Wrapping up
Turn buyer intelligence into pipeline with AI.
Get startedGetting started
Signal depth is just as valuable as signal breadth.
But knowing which accounts generate a high volume of key buying signals used to require manual research or hacky workarounds. That’s no longer the case 🙌
In this playbook, we’ll show you how to quickly stack rank accounts based on the volume of signals you care about and action on them just as fast.
What you’ll need:
Common RoomThis is how we’ll identify and calculate account-level signals. Sign up for free to follow along.
We’ll use Snowflake in this example. Check out our integration docs for step-by-step directions on how to connect Snowflake to Common Room and explore other business data source options.
Step 1: Create calculated field
Let’s say there’s a particular buying signal we’re interested in. We want to prioritize account outreach based on the volume of that signal.
We’d log in to Common Room and create a calculated field to track it. We can do this from Settings (the little ⚙️ icon at the bottom of the left sidebar) or from any org-level view within Common Room, including segments.
SegmentsCommon Room’s segments feature allows you to automatically add individuals or organizations to auto-replenishing lists based on customizable criteria. This makes it easy to quickly surface, monitor, and engage specific people and companies at scale.
In this case, we’ll navigate to Organizations in the left sidebar and create our field there.
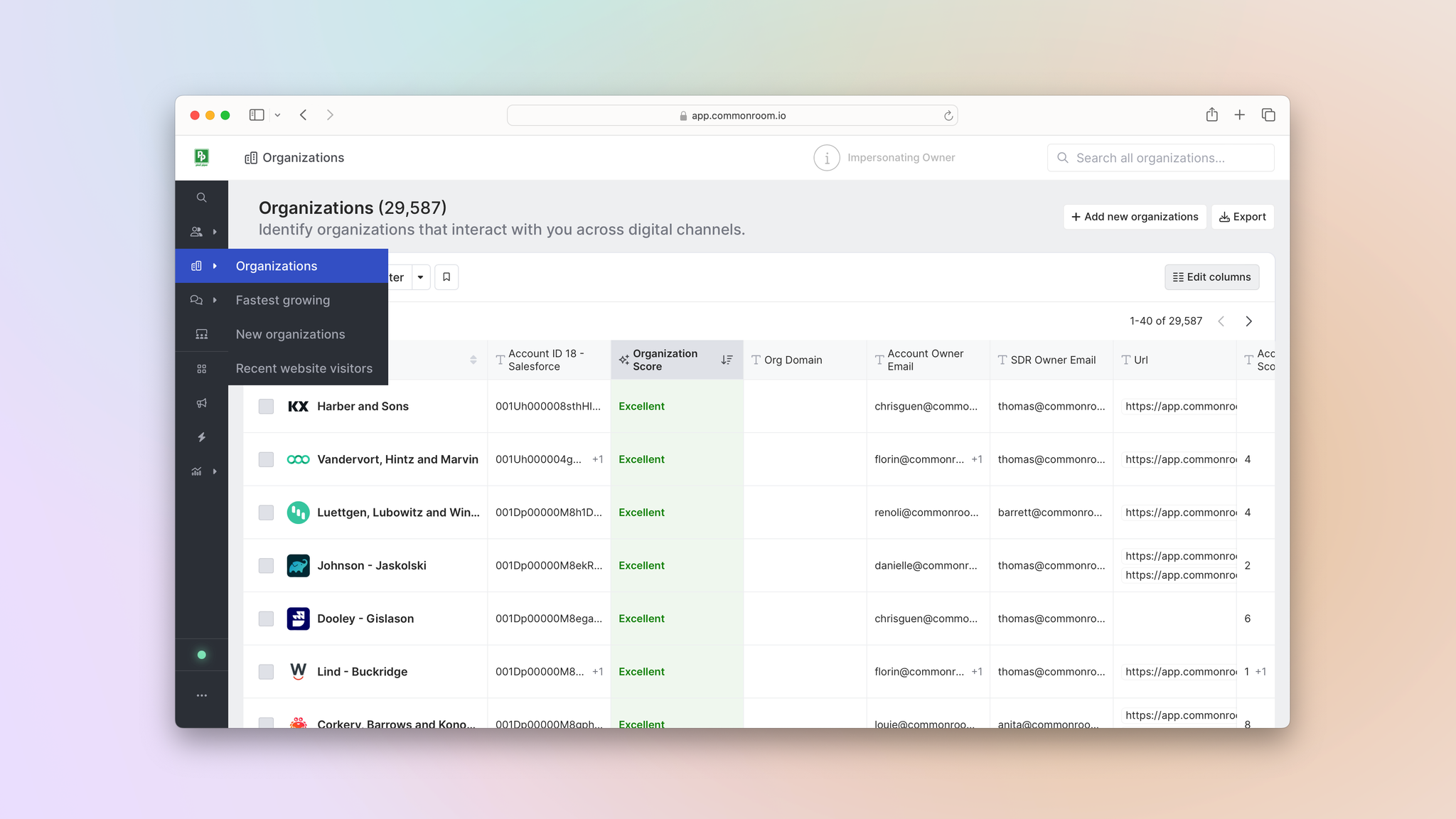
We’d click Edit columns in the top right of the screen. This shows us all the columns displaying information about accounts captured in Common Room.
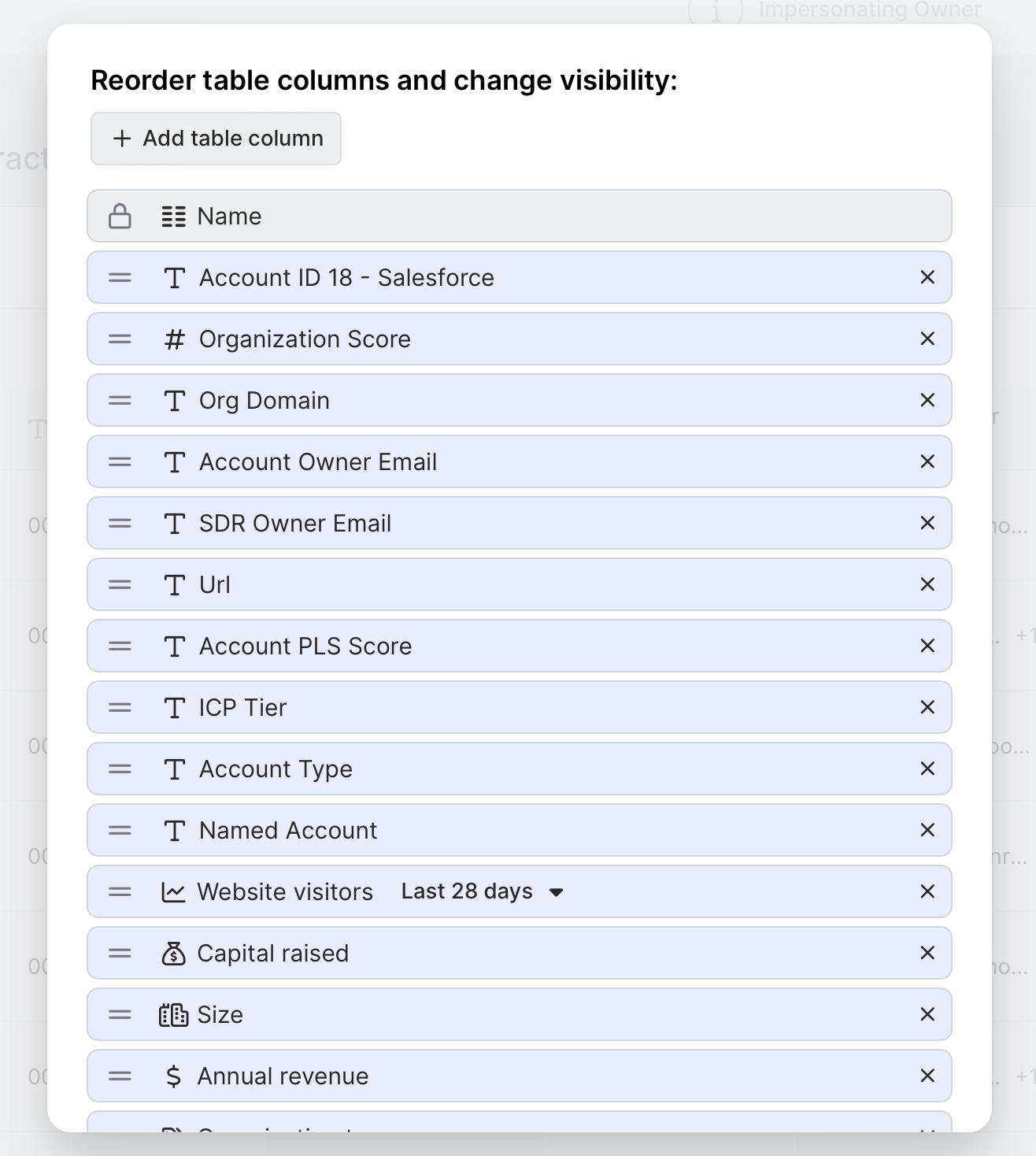
Next we’d click Create new custom field, give it a brief name and description, and select Calculated as the type.

We can create a field based on any number of different types of account-level signals, including contact-level activities (such as product usage, job changes, and more), job listings, and news events.

We can even use Common Room’s Prospector tool to count the number of high-fit prospects who work at an organization based on our custom criteria, like job title, role, seniority level, location, job-change history, and even LinkedIn follower count.
ProspectorCommon Room’s Prospector feature allows you to search through a proprietary, constantly refreshed database of more than 200 million B2B contacts, surface employees at specific organizations based on custom criteria, and automatically add them as contacts—even if they’re not currently engaging with your organization on any connected channels or tracked in your CRM.
For this example, let’s say we want to see how many people within an account have been active in our product over the past 30 days. We’d configure the field to make sure we’re counting that record.
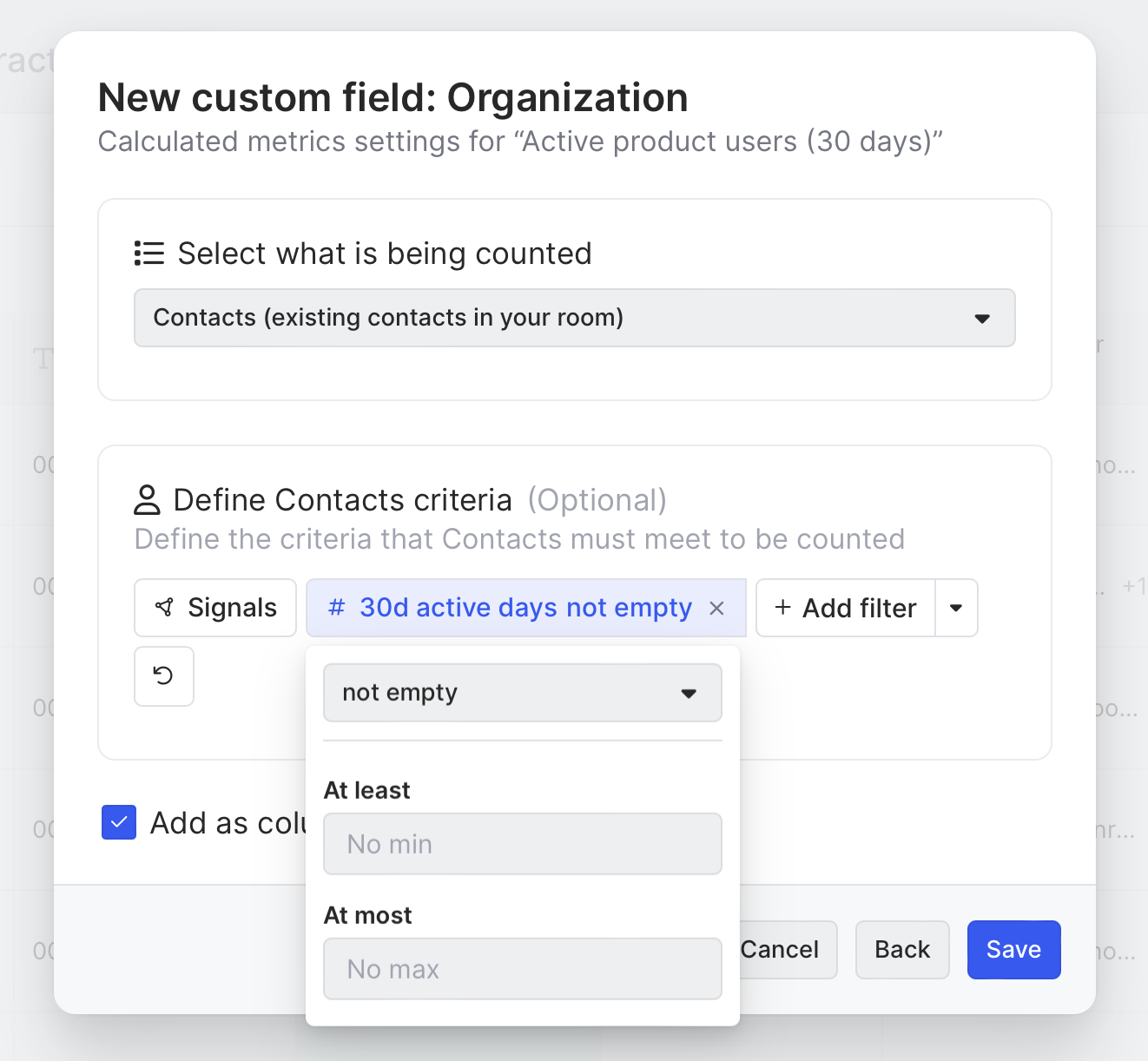
Once we’ve created our field and hit Save, it will automatically be added as a column to our table view. Keep in mind, this will apply to all org-level views.
We can always click back into Edit columns to rearrange its placement on the screen or remove it entirely.
Either way, Common Room will refresh the record daily to make sure our counts are always up to date 💪
Okay, now let’s use our calculated field to help with account prioritization.
Step 2: Stack rank accounts
Once our new calculated field column is complete, we can quickly see counts for every org in Common Room.
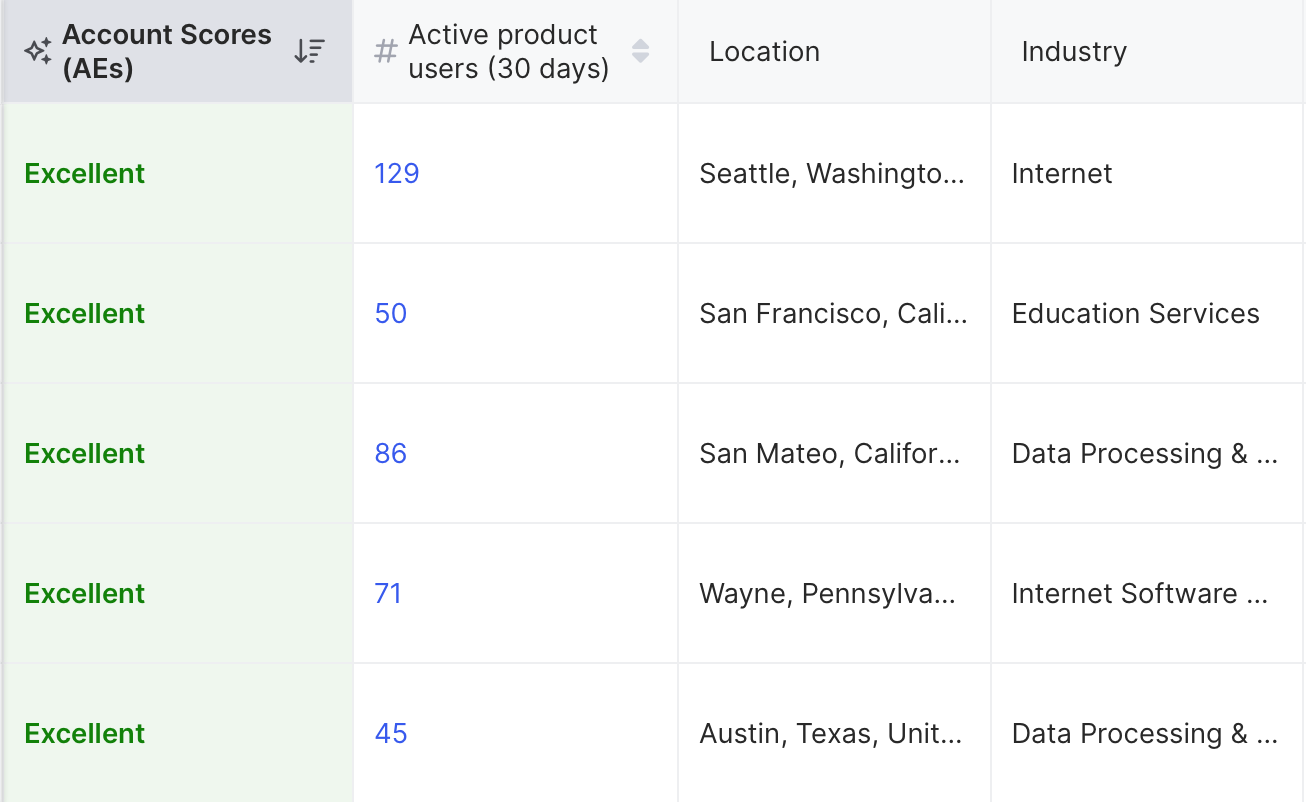
We can click on the column header in our org-level view and select Sort descending.
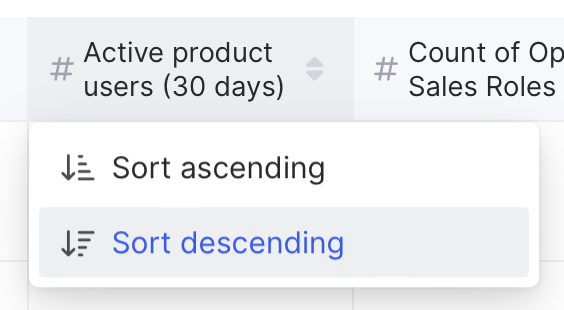
Now every account in Common Room is listed by the number of users active in our product over the past 30 days from highest to lowest. This makes it much easier to zero in on high-usage accounts quickly 🥳
We can add as many calculated field columns to our view as we want to get even more granular.
We can also use calculated fields as inputs in our signal-based scoring.
Lead and account scoringCommon Room’s lead and account scoring feature allows you to instantly evaluate all opportunities based on customizable fit and behavior criteria. This makes it easy to find and follow up on the best opportunities fast using every available signal.
In this case, we might want to weight scores higher for accounts where there’s a certain number of active product users.
Once we’ve customized how accounts are scored using this and other fit and behavior criteria, we can add account scores as yet another column in our org-level view.
We’d simply hover over a score to see the context behind its ranking, including our calculated field.
All right—we’ve got a list of accounts with a high volume of product activity. Time to take action.
Step 3: Drill down into accounts
To see the people behind the signals, we’d simply click on the number in a calculated field associated with any account.
This will pull up a list of contacts prefiltered based on our field. In this case, that means every person who’s been active in our product over the past 30 days.

If our calculated field was associated with a signal like job listings or news events, clicking into the number would take us to a list of hiring posts or news items filtered based on our criteria.
We can easily filter this list of contacts further to uncover people tagged as economic buyers, recent job-changers, and more.
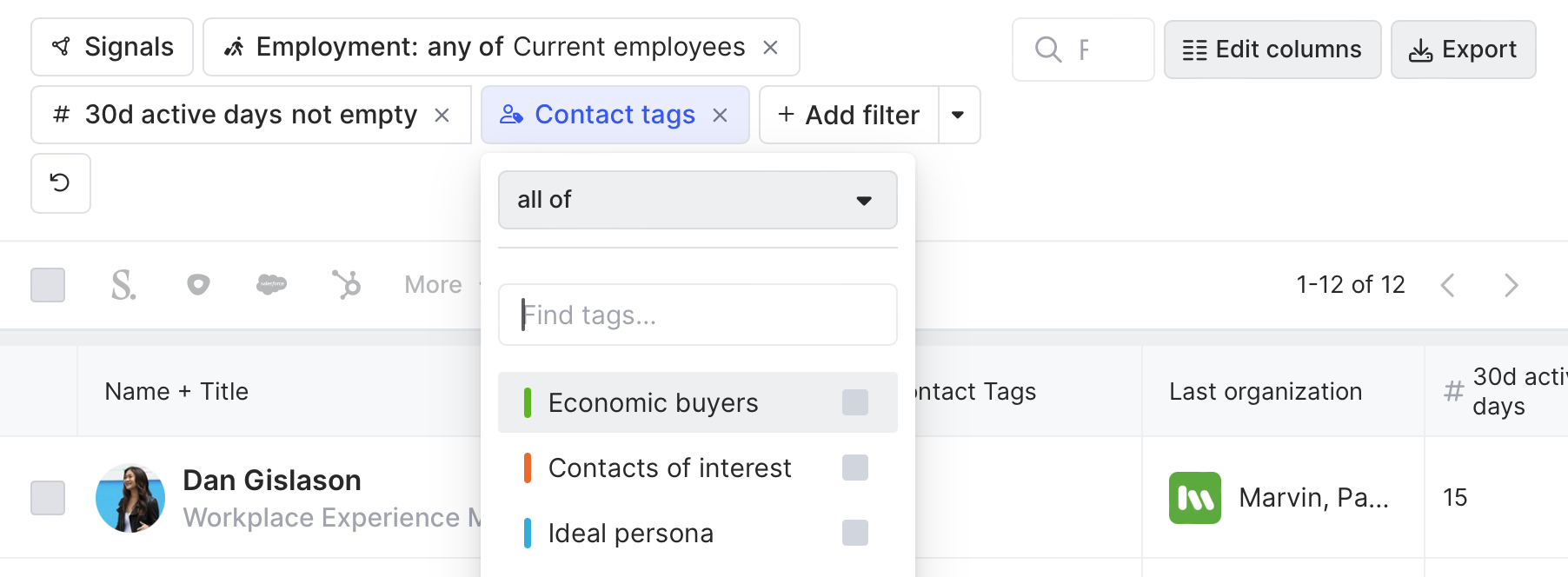
Common Room’s tags feature allows you to automatically label individuals and organizations with specific tags based on customizable criteria. This makes it easy to quickly filter for ideal personas, ideal customer profiles, and more.
We can also click into any individual to view their Person360™ profile, which displays contact information, job history, cross-channel activity, and lots more helpful context 🕵️
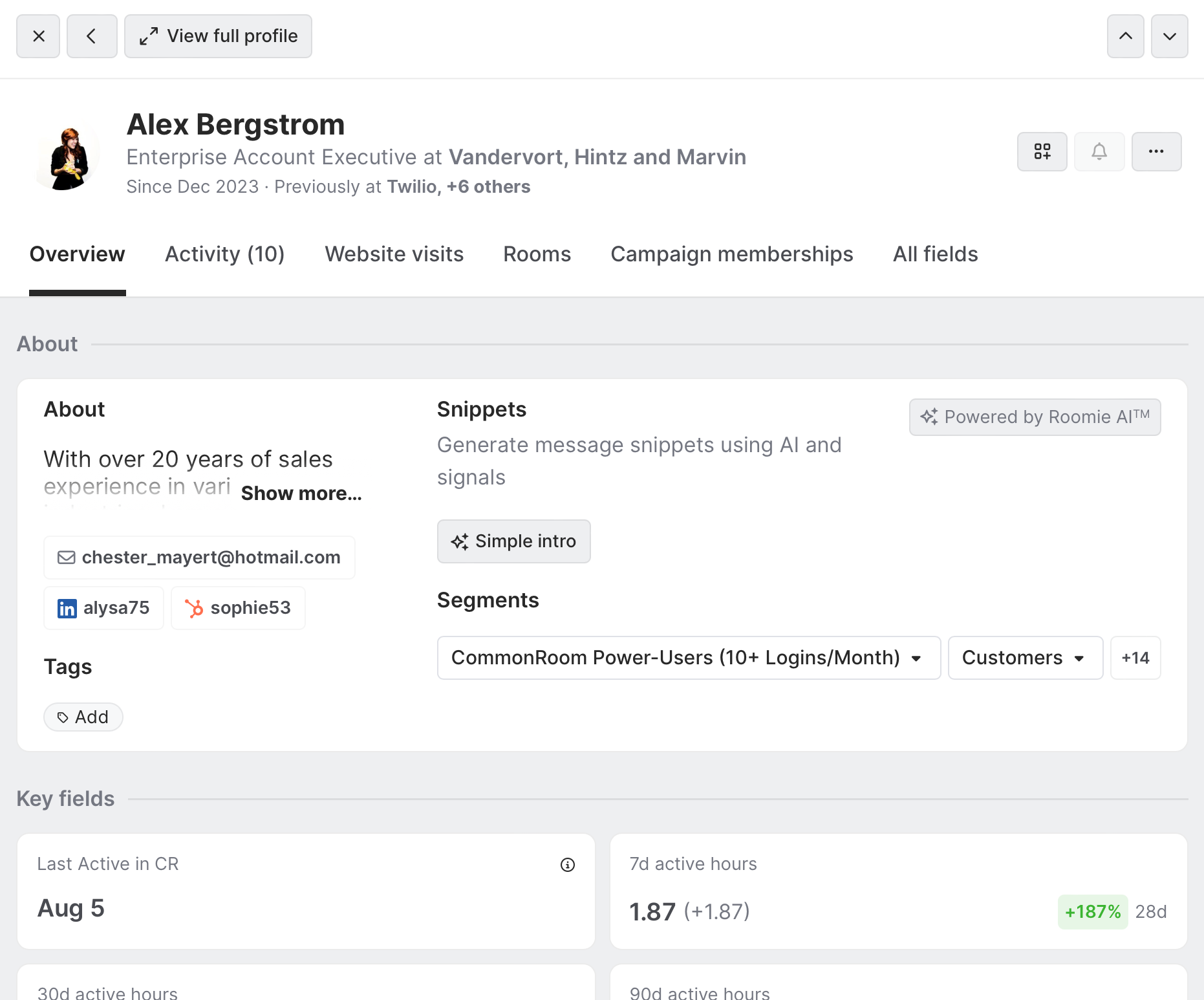
Common Room’s Person360 feature allows you to automatically collect, deanonymize, enrich, and match signals to a unified profile for individuals and organizations. This makes it easy to connect with the people and companies behind buying signals with full context.
Better yet, we can action on these individuals from the same screen.
We can sync them with our CRM, push them to campaigns in our marketing automation tools, or add them to personalized outbound sequences in our sales execution platforms. No tab-hopping necessary.
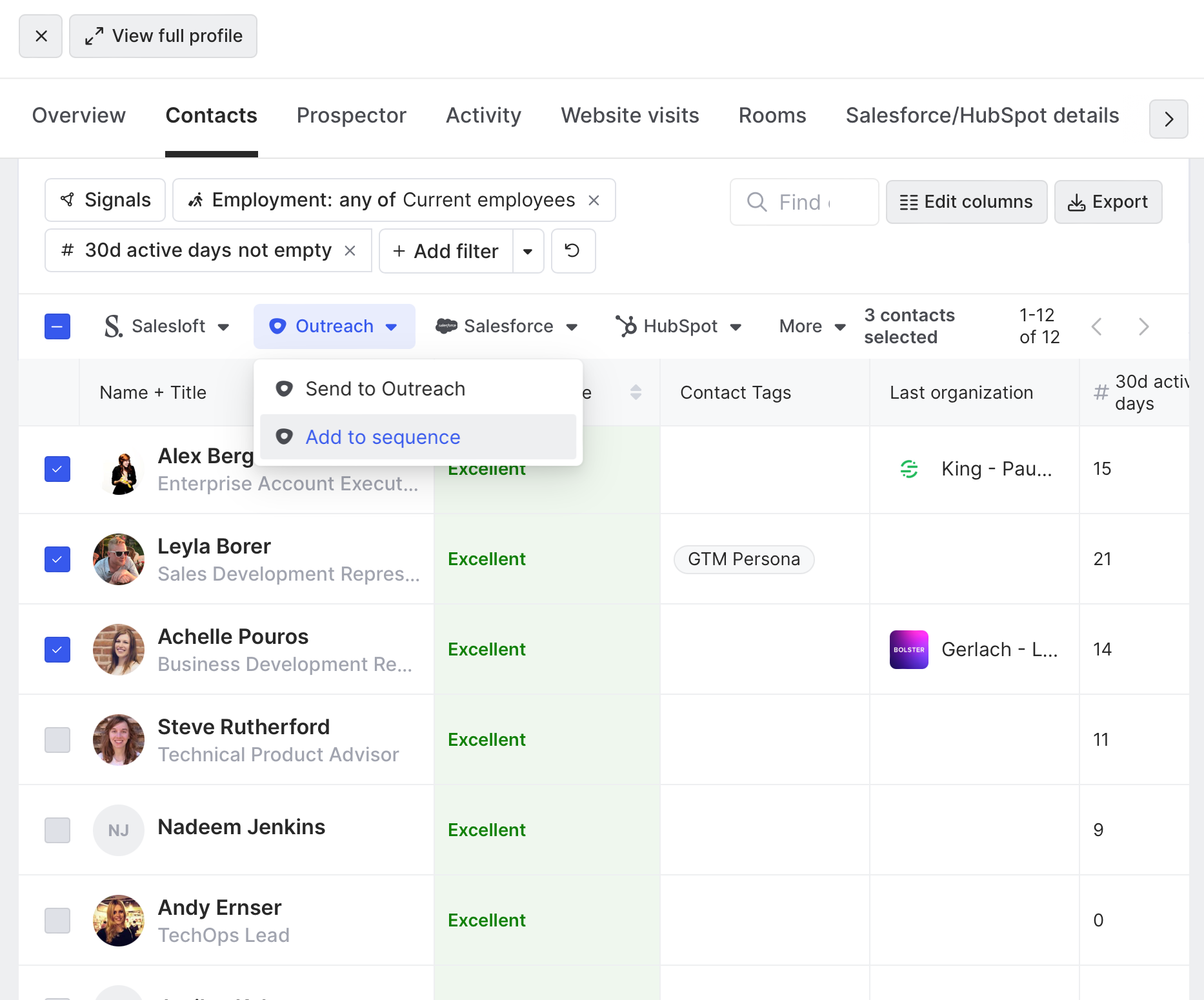
Spotlighting and taking action on signal-heavy accounts just got a whole lot easier.
Wrapping up
Bing, bang, boom 💥
Now you can quickly find and follow up on the accounts generating a high volume of the signals that matter most to you.
Want to see a playbook on a different topic? Get in touch. And if you haven’t already, try Common Room for free.
