Multithread smarter to unblock deals and boost win rates
Untangle your multithreading to increase the odds of conversion.
Overview
The bigger the deal, the bigger the buying committee.
Creating multiple buyer champions is a proven way to help you cross the closed-won finish line. It’s also helpful if your main point of contact pushes back (or, worse yet, goes dark).
But knowing exactly who to bring into the conversation or how is often easier said than done. Not anymore.
In this playbook, we’ll show you how to uncover opportunities to build momentum in a deal and easily engage different stakeholders from the buyer’s side.
Let’s get multithreaded 🧵
What you’ll need:
Step 1: Connect data sources
We want to centralize, deanonymize, and enrich every person and organization that engages with us across our digital ecosystem in order to spot multithreading opportunities.
That starts with connecting our digital channels to Common Room.
In this example we’ll use LinkedIn, Slack, and YouTube, but remember that the more data sources you connect, the more buyer identity, intent, and context you’ll uncover.
Log in to Common Room, click on Settings in the left sidebar (the little ⚙️ icon at the bottom), and go to Sources.
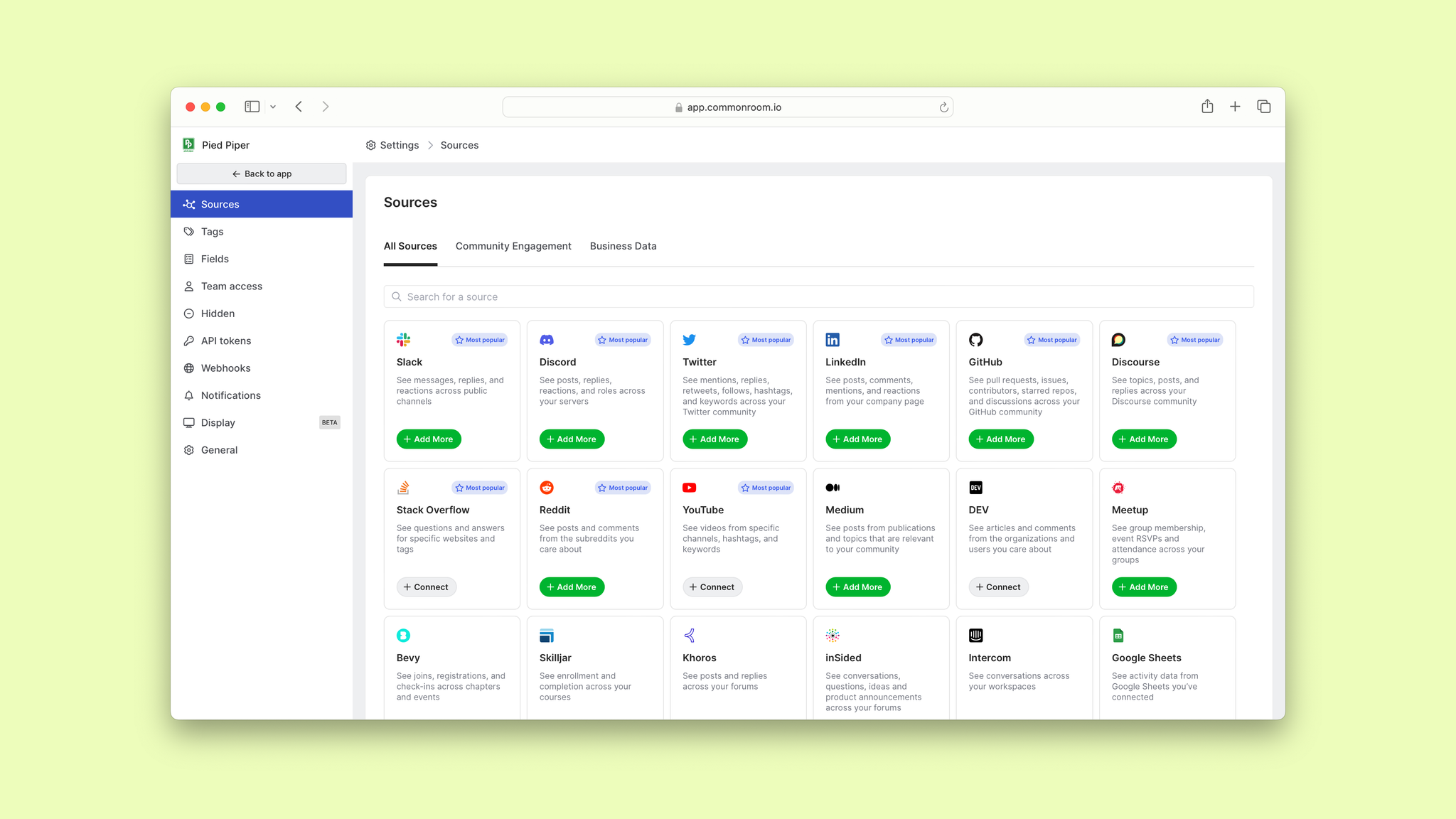
Click on LinkedIn.
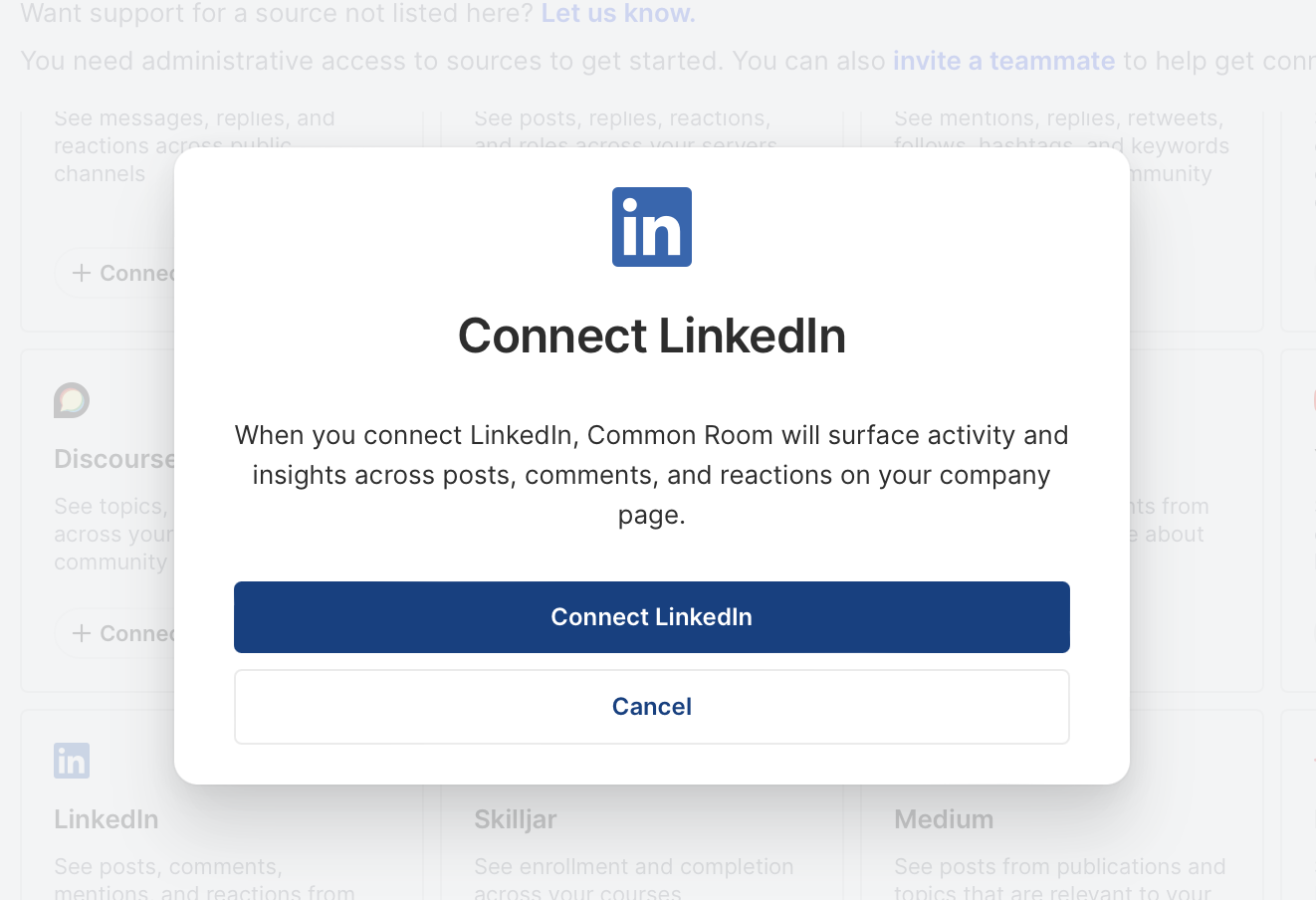
Next we’ll connect and authenticate our LinkedIn account. Bam—the data starts flowing 🌊
We’d follow the same general process to integrate Slack and YouTube.
Okay, now that our data sources are connected, let’s make sure we can zero in on our owned opportunities.
Step 2: Connect Salesforce
Let’s say Salesforce is our source of truth for who owns which opportunities.
By connecting it to Common Room, we can use Salesforce fields to filter for the opportunities owned by us.
Select Salesforce from the list of sources in Common Room.
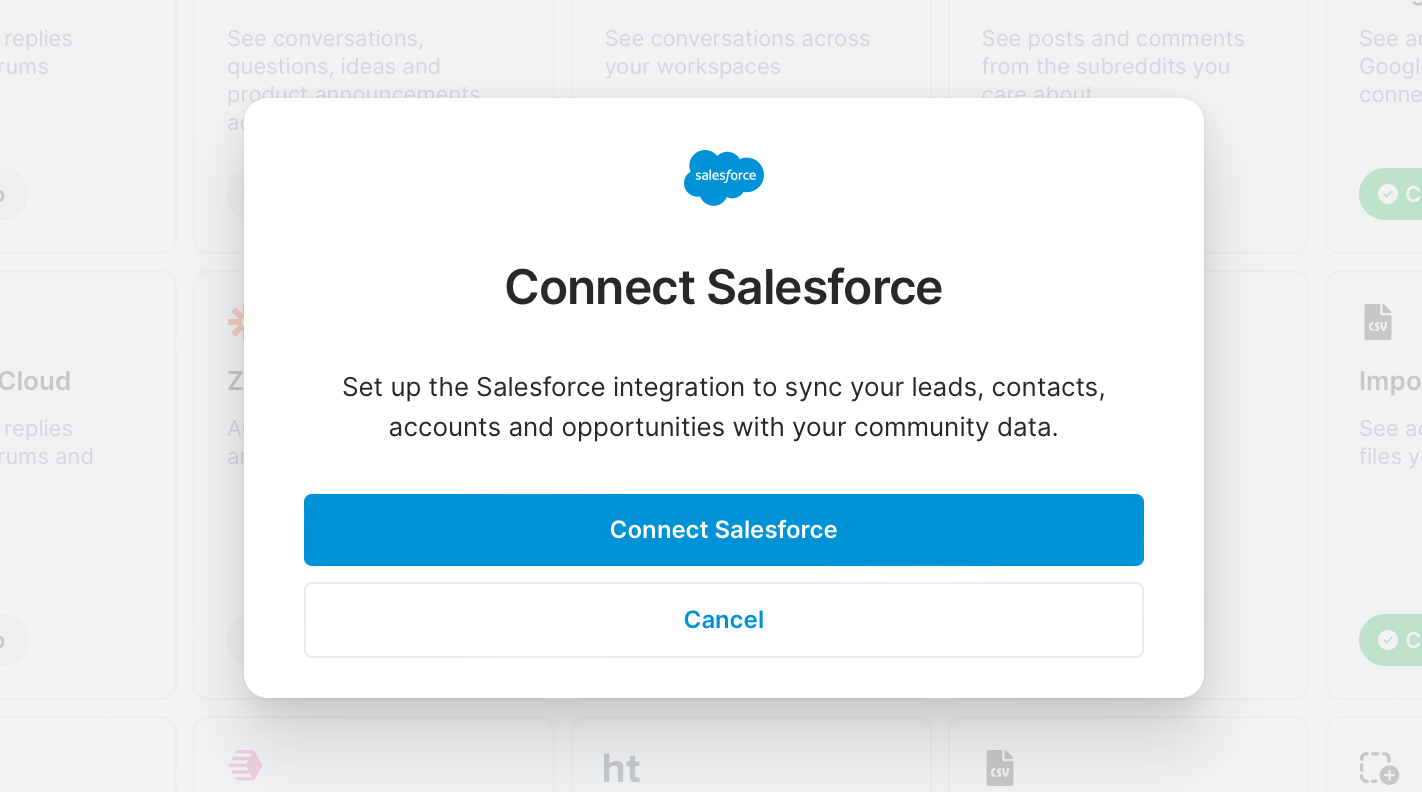
Keep in mind that you’ll need to confirm that you're a Salesforce admin to complete the integration (if not, no worries—you can invite an admin to finish the setup for you).
After we connect and authenticate our Salesforce account, we can customize how data is pulled into Common Room 🤖
Which fields you map to Common Room will differ depending on how your Salesforce instance is set up, but in this case, let’s say we’re focused on the Opportunity Stage and Opportunity Owner Name fields.
Okay, now that we’ve completed our inbound data setup, let’s see what Common Room can tell us.
Step 3: View organizations
Click Back to app to leave the Settings menu and navigate to Organizations in the left sidebar.
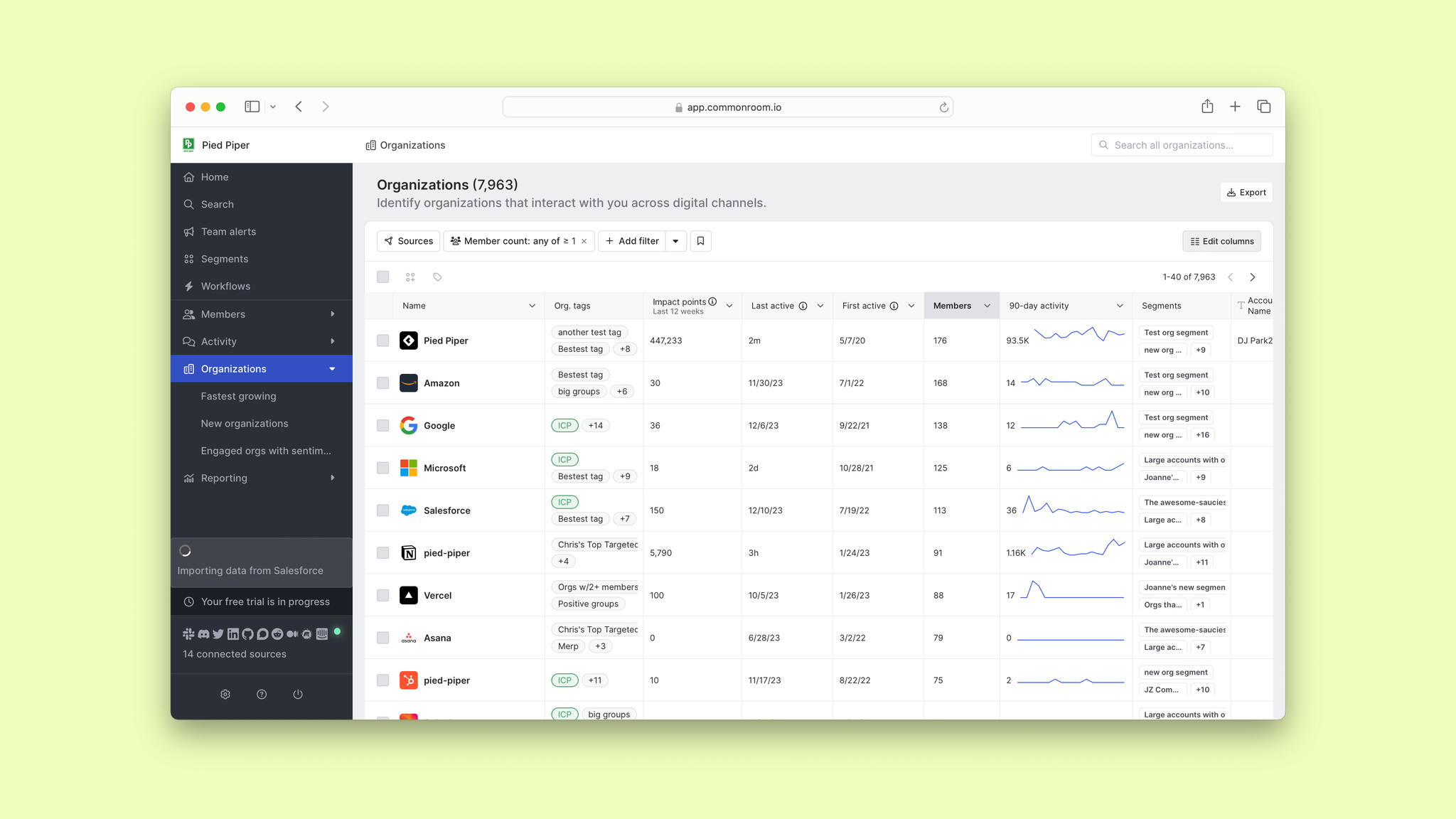
This gives us a bird’s eye view of all the organizations active across our connected data sources. We can then use filters to drill down into the organizations that are owned by us.
Click Add filter and choose Salesforce from the source-specific section.

First we’ll select Opportunity Stage and choose Value Proposition (this is how we label qualified opportunities that require more validation, decision-maker input, and approvals).

Then we’ll click Add filter and select Salesforce again. This time we’ll click on Opportunity Owner Name and choose our name.
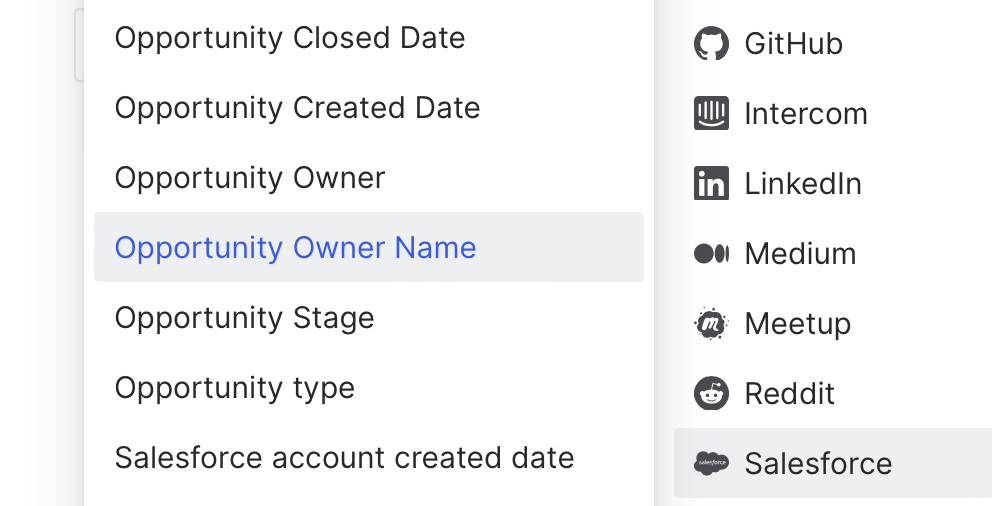
Voilà—our view is now focused on organizations that are listed as qualified opportunities owned by us in Salesforce 🙌
We can click into any organization and scroll down to the Contacts section to see every individual associated with it.
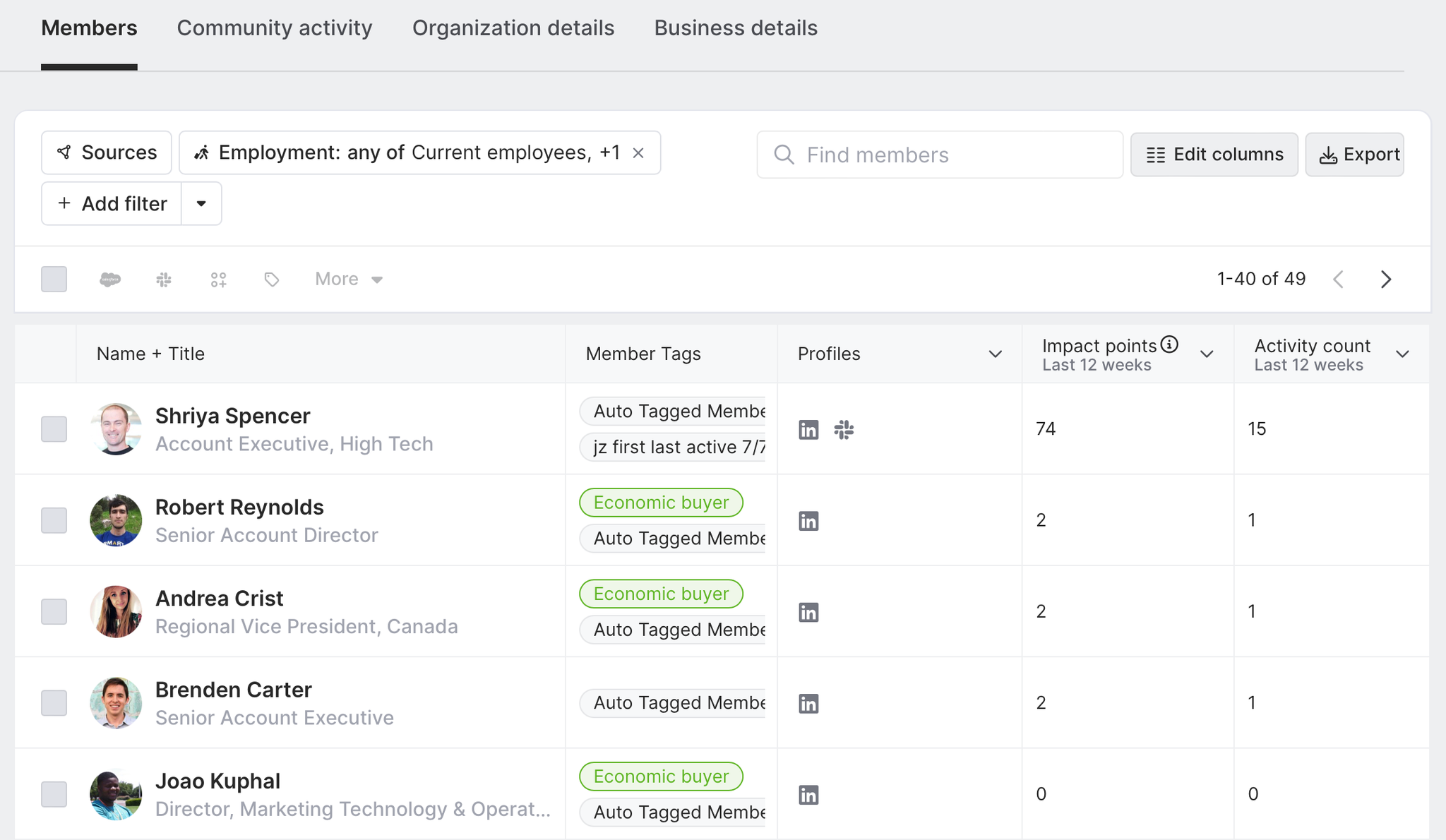
We can filter these individuals based on job title, economic buying power, and more, as well as double-click into them to get a peek at their work histories, contact information, and recent cross-channel activities.
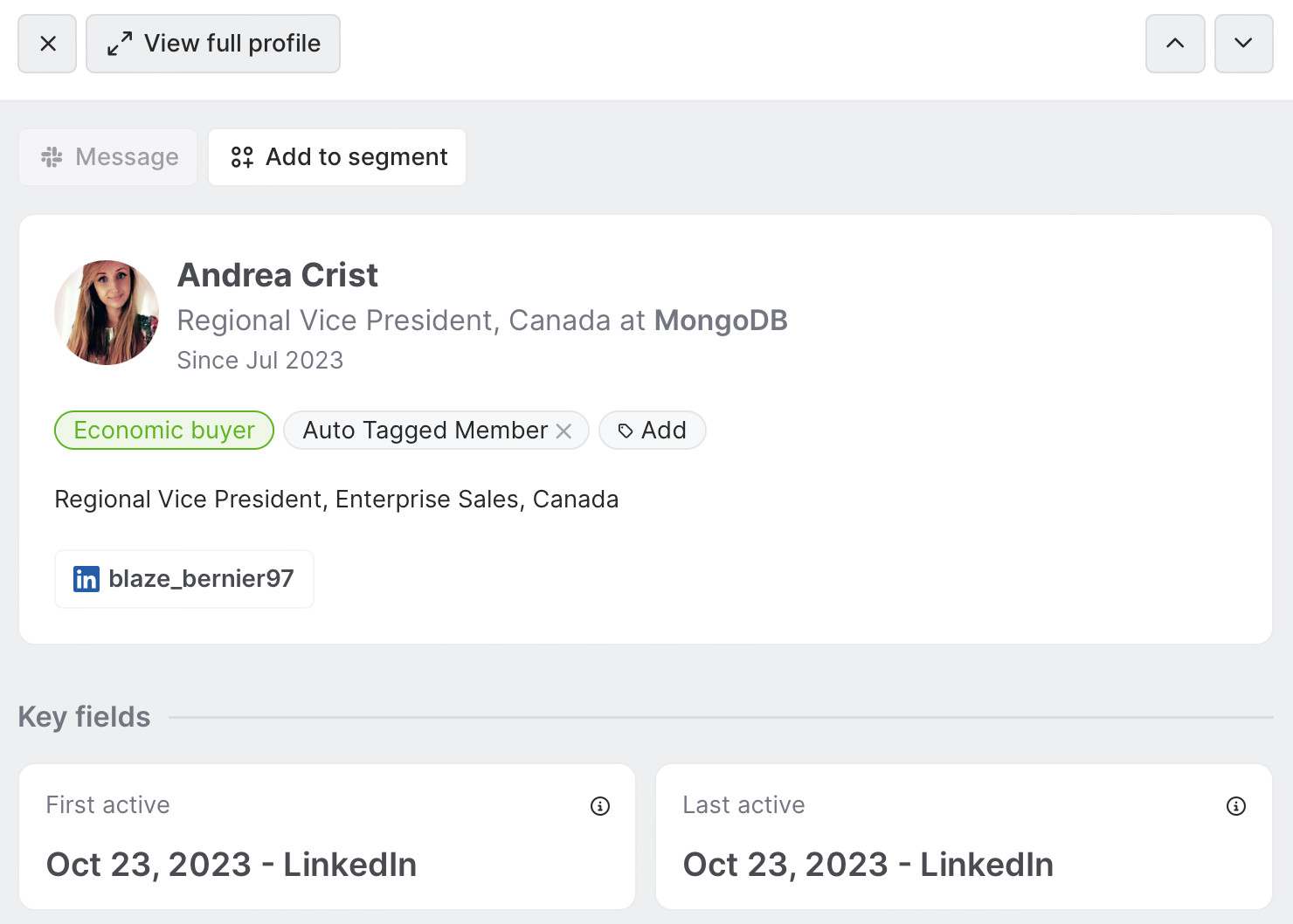
But first let’s make it easy to track and engage our open opportunities at scale.
Step 4: Create segments
Click on Segments in the left sidebar.
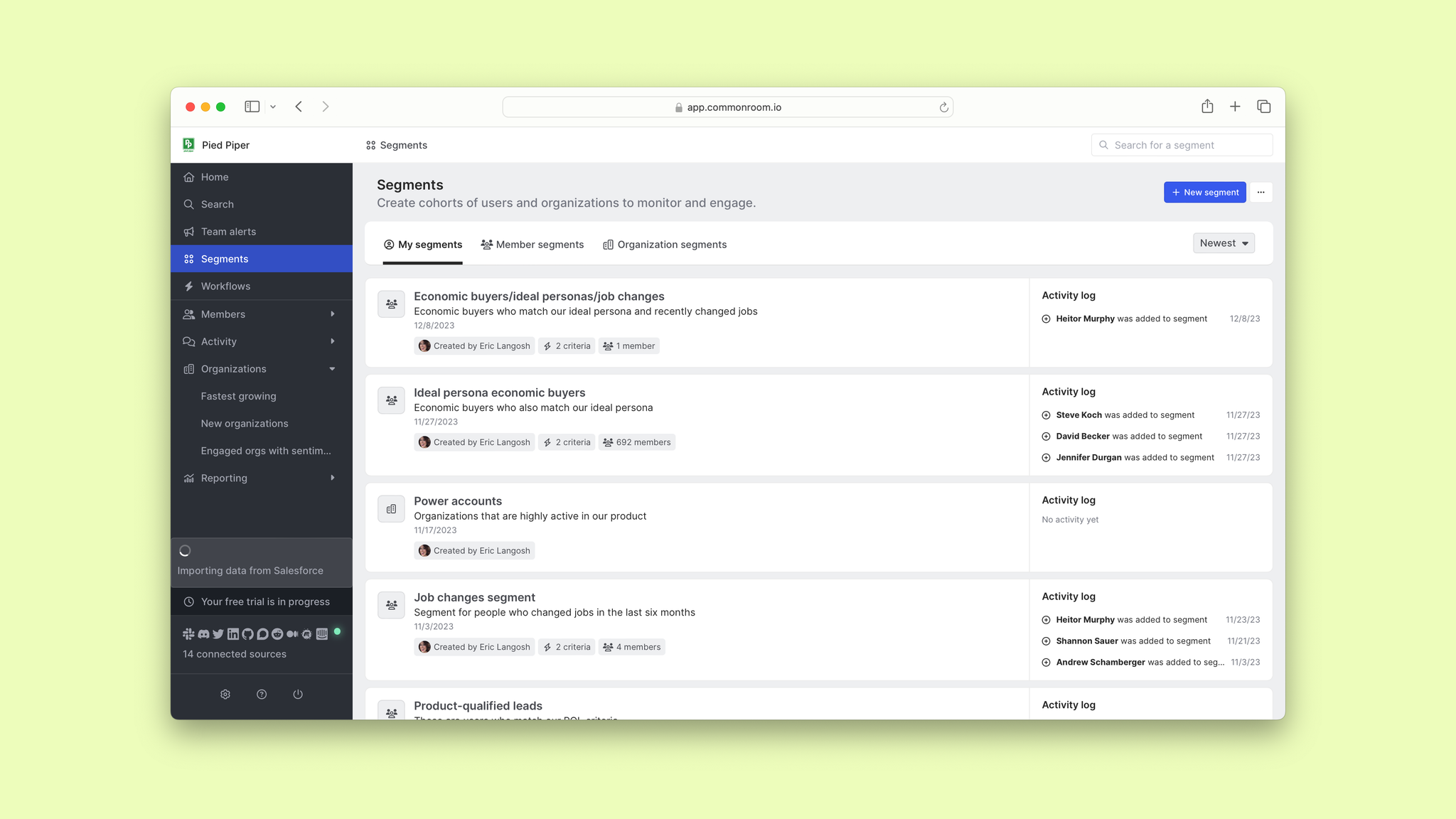
From here we can create, customize, and automate segments based on any combination of filters we want.
For instance, we could create a segment for organizations that match our ideal customer profile and have employees who recently signed up for a free trial of our product.
In this case, the first thing we want to do is create a segment for every organization owned by us within Salesforce. This way we can make sure we’re always notified whenever a new opportunity is added in our name.
Click New segment and choose Create new segment for organizations.

After we give our segment a brief name and description, we’ll hit Set up management rules, followed by Set criteria. Now we can get to work.
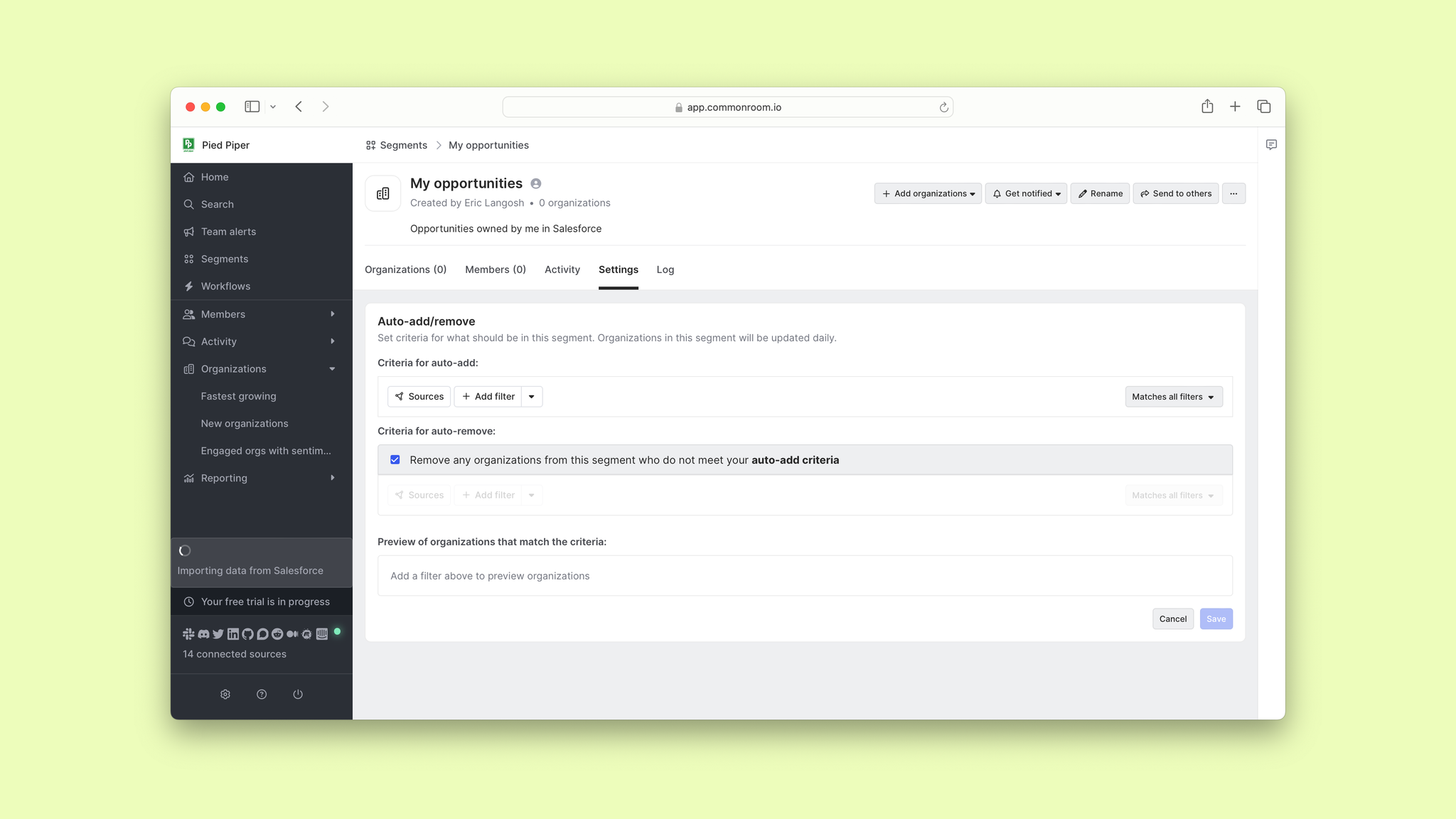
We’ll click Add filter, choose Opportunity Owner Name, and select our own.
Click Save and now every organization associated with one of our owned opportunities will automatically be added to this segment.
Okay, let’s make sure we’re always up to date on new additions.
Click Get notified.
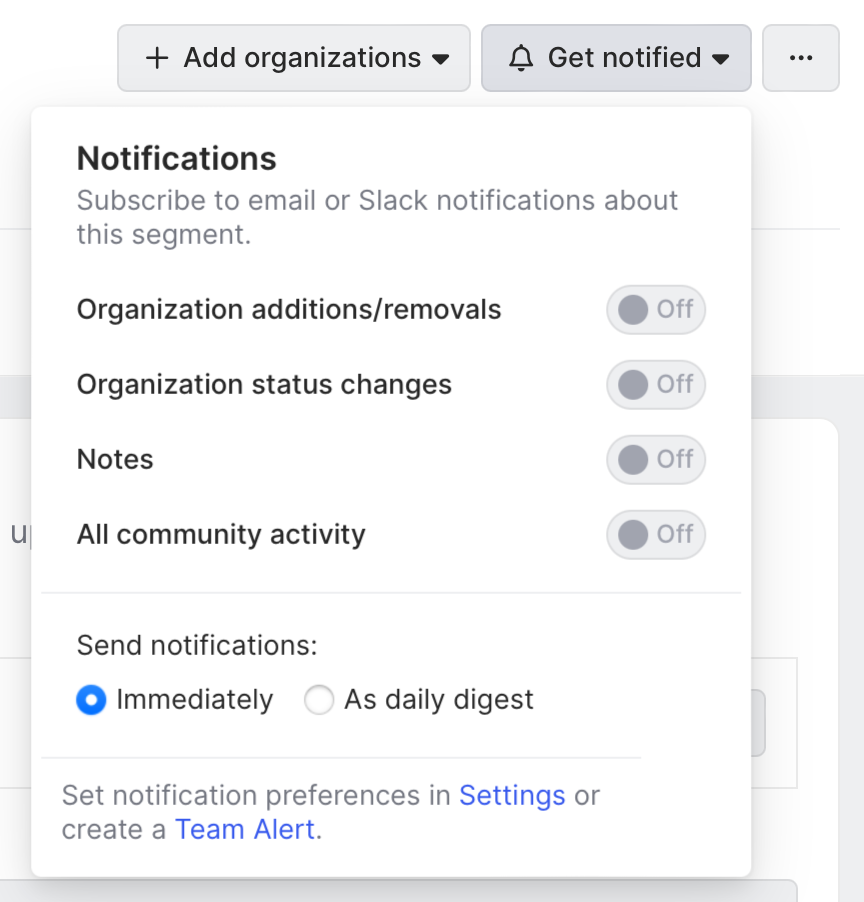
This is where we can determine which segment activities we’re notified about and how quickly. In this case, we’ll toggle on Organization additions/removals and say we want to be notified immediately (keep in mind that you can determine whether these notifications are delivered via email or Slack from the Notifications section of the Settings menu).
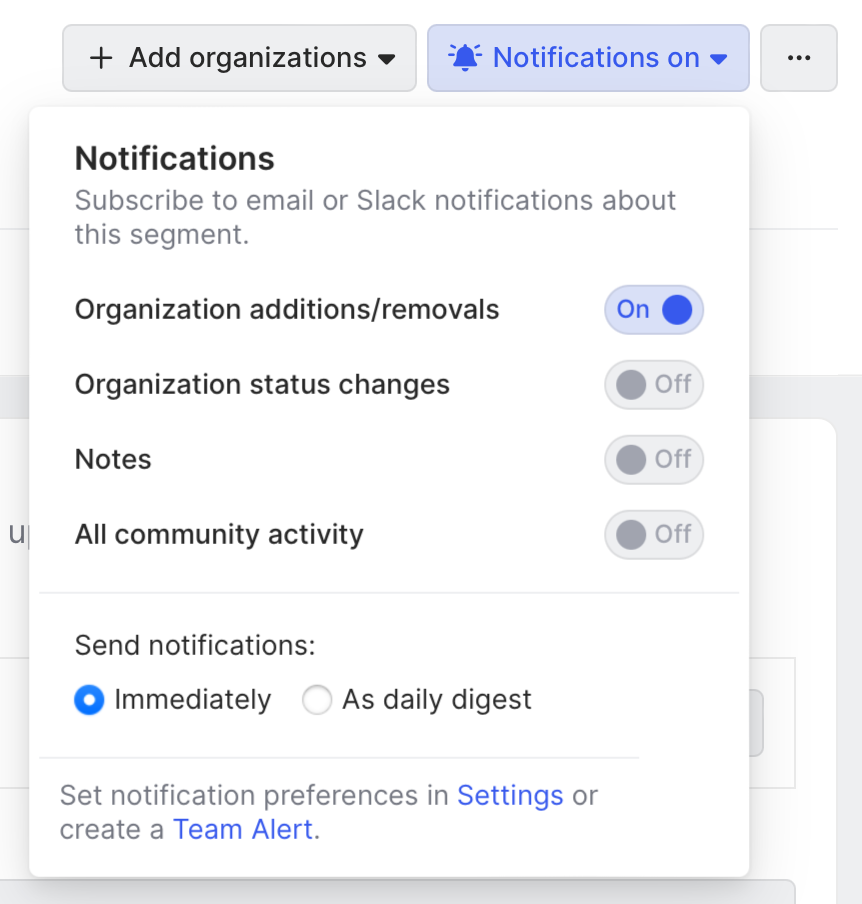
Now we’ll always be alerted whenever a new organization is added to this segment (and a new multithreading opportunity presents itself).
But we don’t just want to see the organizations themselves—we want to see the people behind them.
So we’ll navigate back to Segments in the left sidebar, click New segment again, and choose Create new segment for contacts this time.
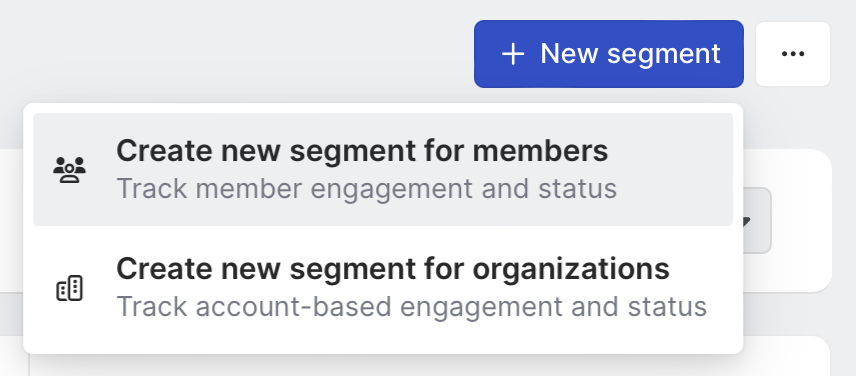
Once we’re ready to set up our criteria, we’ll click Add filter and select Organization segment.
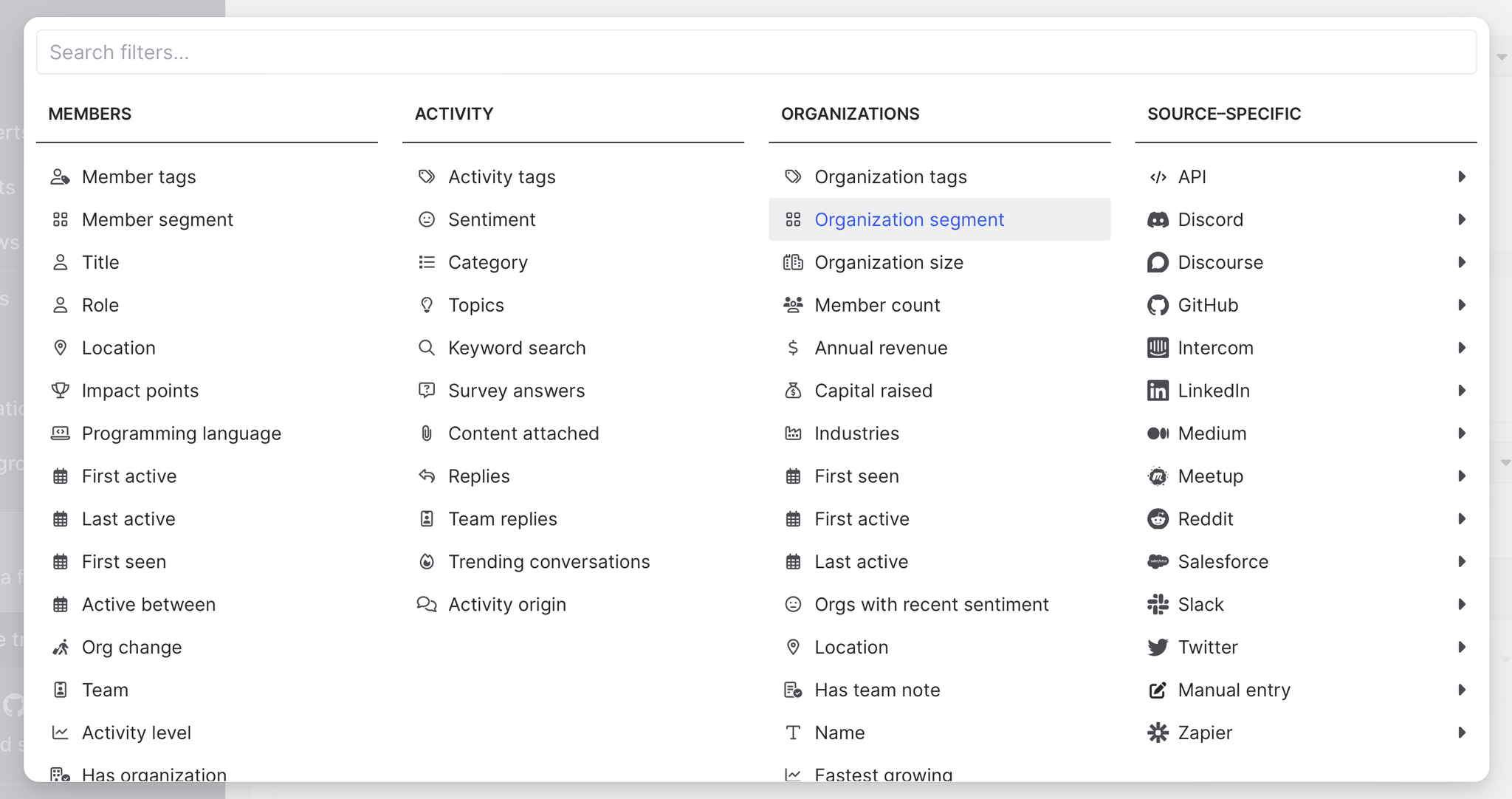
Then we’ll choose the name of the segment we just created and—abracadabra—any person associated with an organization that’s part of our previous segment will automatically be added to this one 🪄
But the best is yet to come.
Click into the contact segment and toggle on Task view near the top of the page.
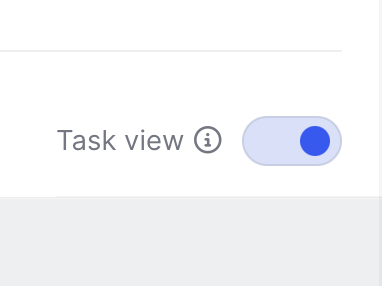
This automatically transforms our list of people into a burn-down list. We can send them emails and Slack DMs, jump to their social profiles, sync their records with Salesforce, and more—all from the same place.
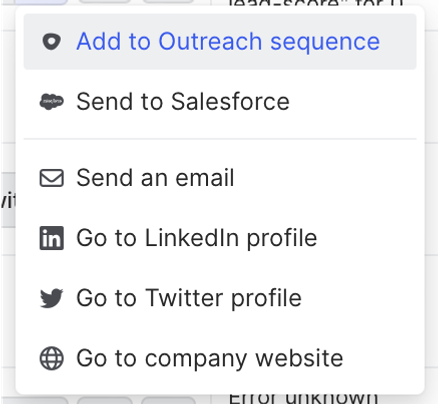
Let the multithreading begin.
Step 5: Multithread accounts
We can preview or click into every person in our segment and work down our list organization by organization.
First let’s make sure we’re concentrating on opportunities that are ready for multithreading.
Click Add filter, choose Salesforce, and select Opportunity Stage. Now click Value Proposition.
Okay, now let’s make it easy to focus on one organization at a time.
Click Add filter and choose Name.
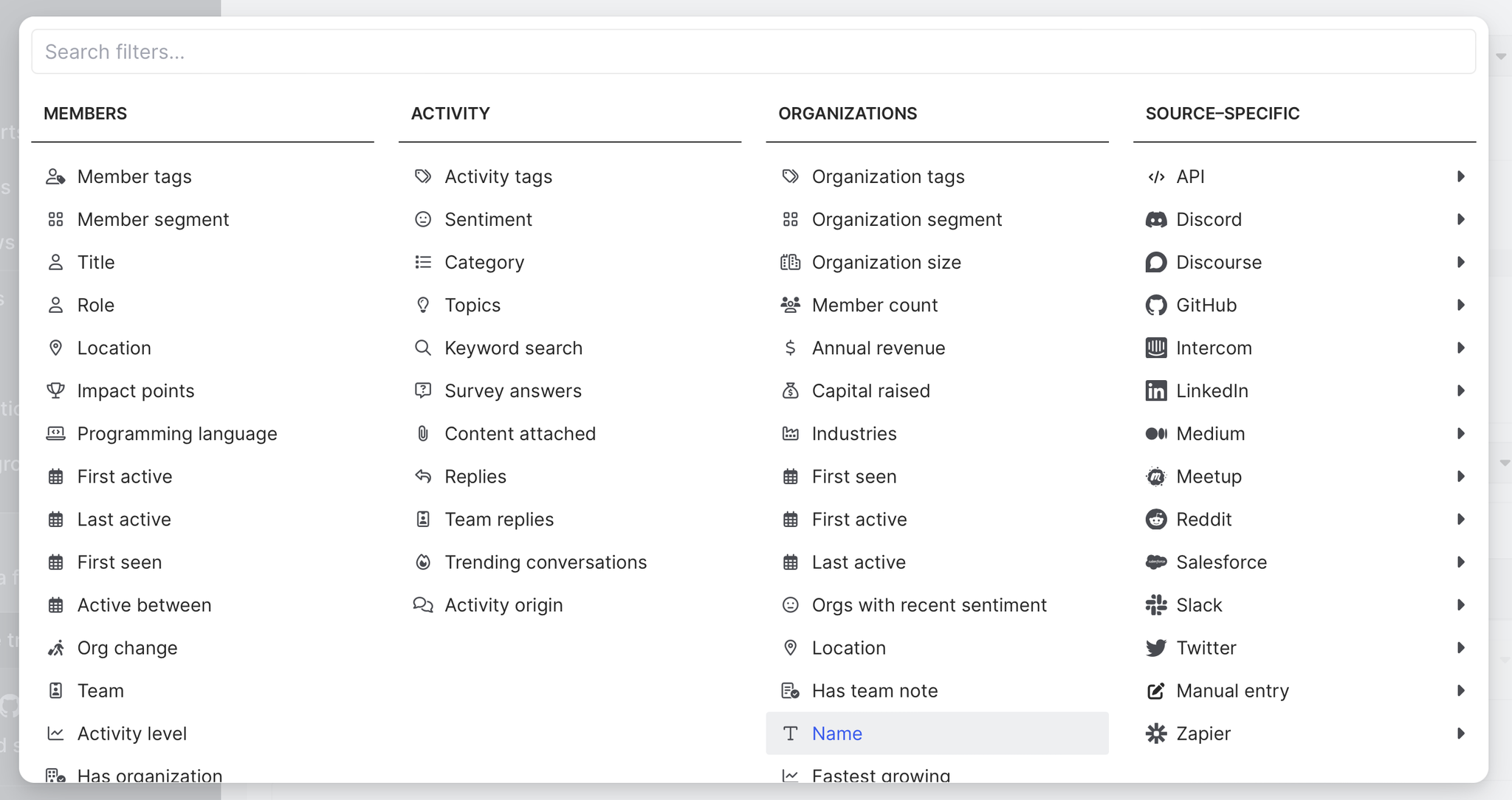
Input the name of an organization we own and boom—we now have visibility into every person in our segment associated with that particular company.
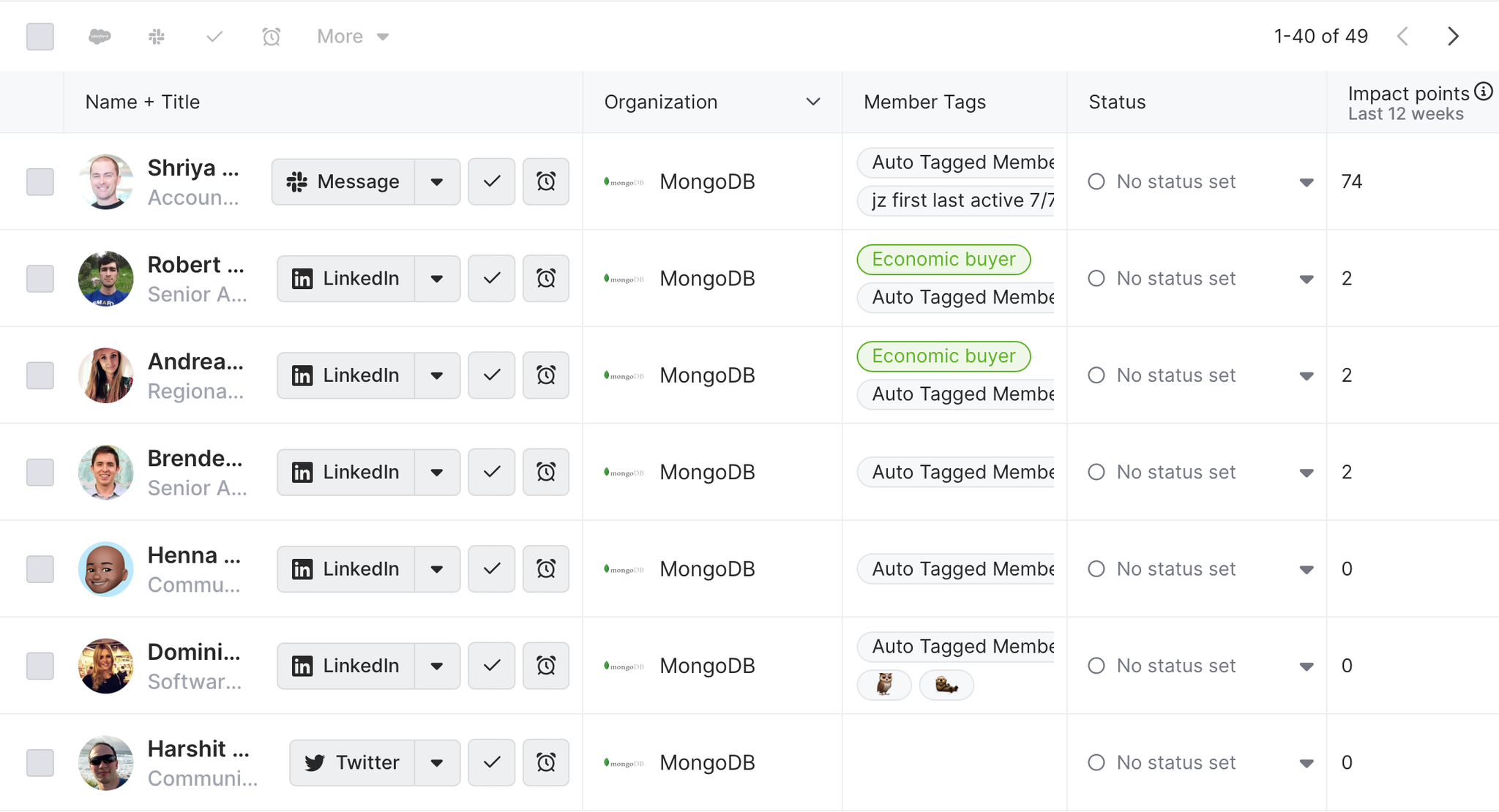
Let’s dig deeper. Maybe we want to focus our efforts on purchase decision-makers who are among the most active in our connected channels and have been active recently.
First we’d click Add filter and choose Contact tags.

Then select Economic buyers from the dropdown list.
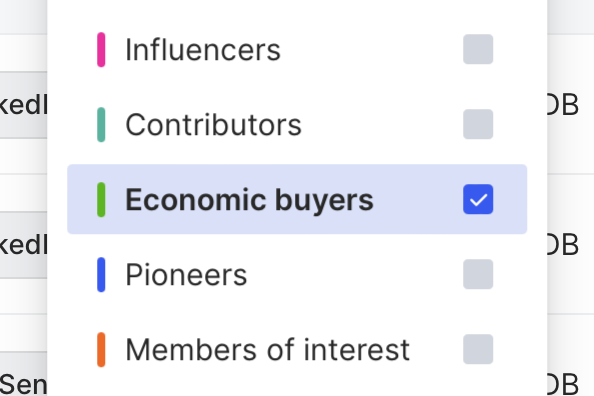
Then we’d click Add filter and choose Activity level.
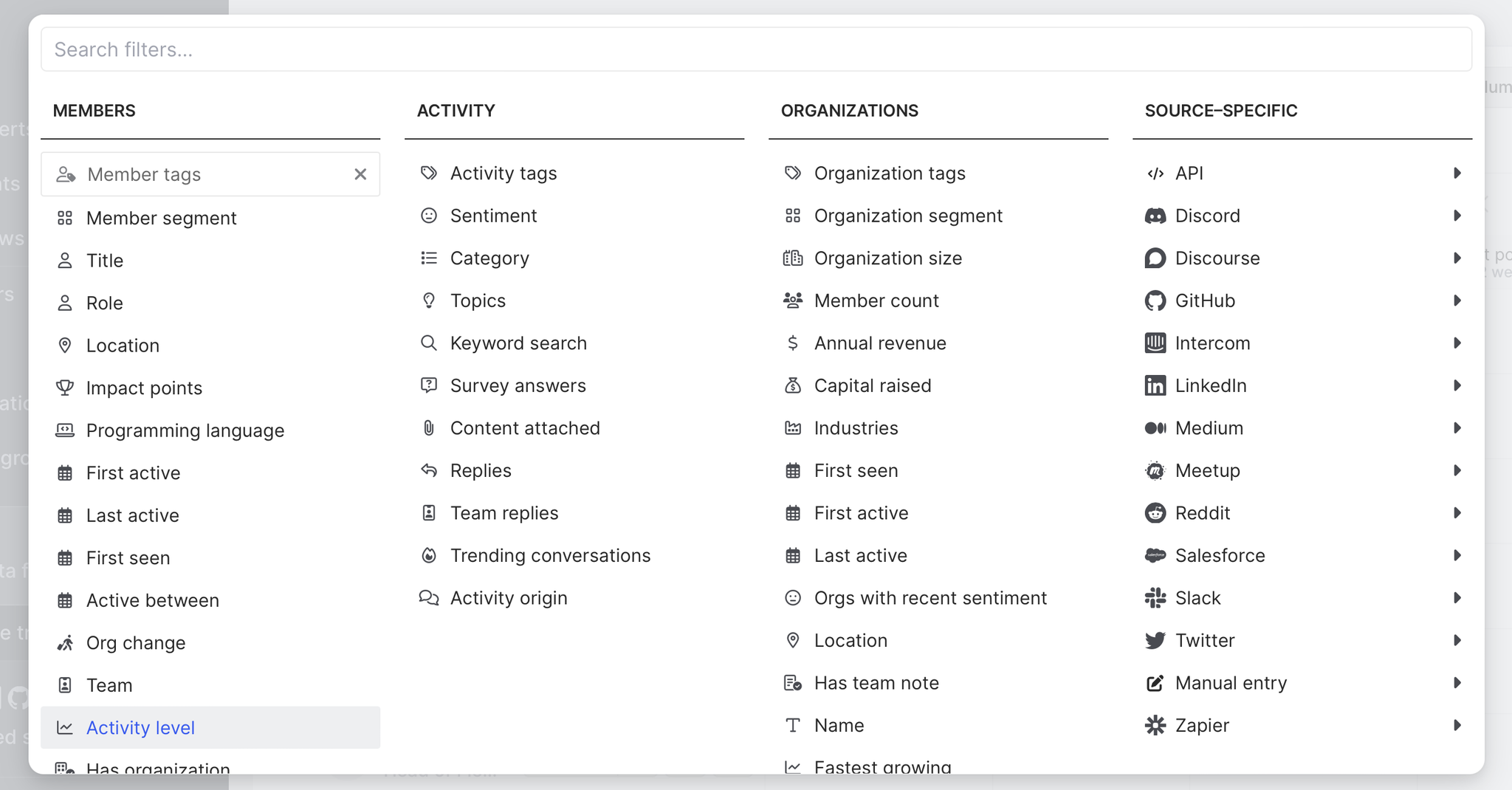
From here we can configure how active someone needs to be to qualify.
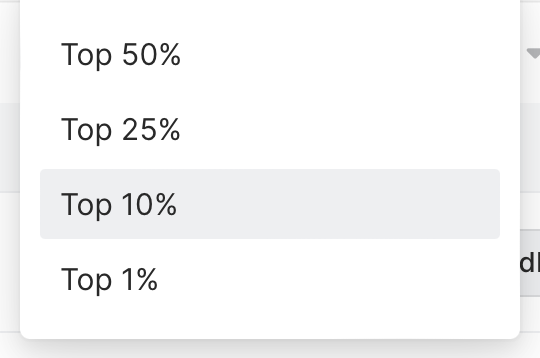
Finally, we’d click Add filter and choose Last active.

Then we’d decide what the cutoff time is for recency.
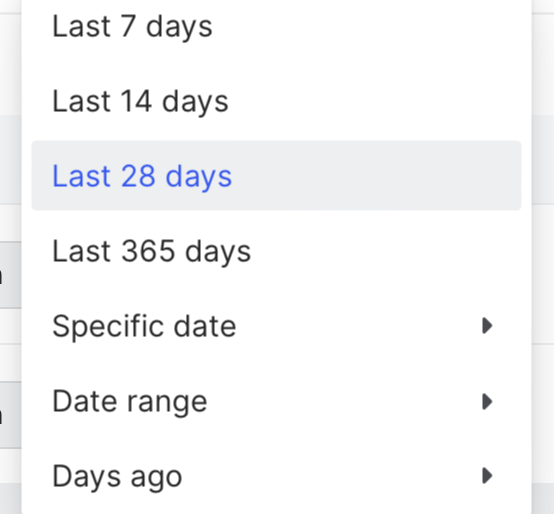
And just like that, we have a view of our prime candidates.

We know warm introductions are better than cold outreach, so we could take this list back to our main point of contact to see if it’s worth reaching out to these people and ask them to put us in touch.
But that’s not always a viable option.
In those cases, it’s important to make sure you’re not engaging in random acts of multithreading. Reaching out to the wrong people with the wrong message can do more harm than good.
So let’s get strategic and be intentional about who we pull in.
We can easily click into each person to learn more about them and their recent activities, such as questions, comments, and reactions across channels.
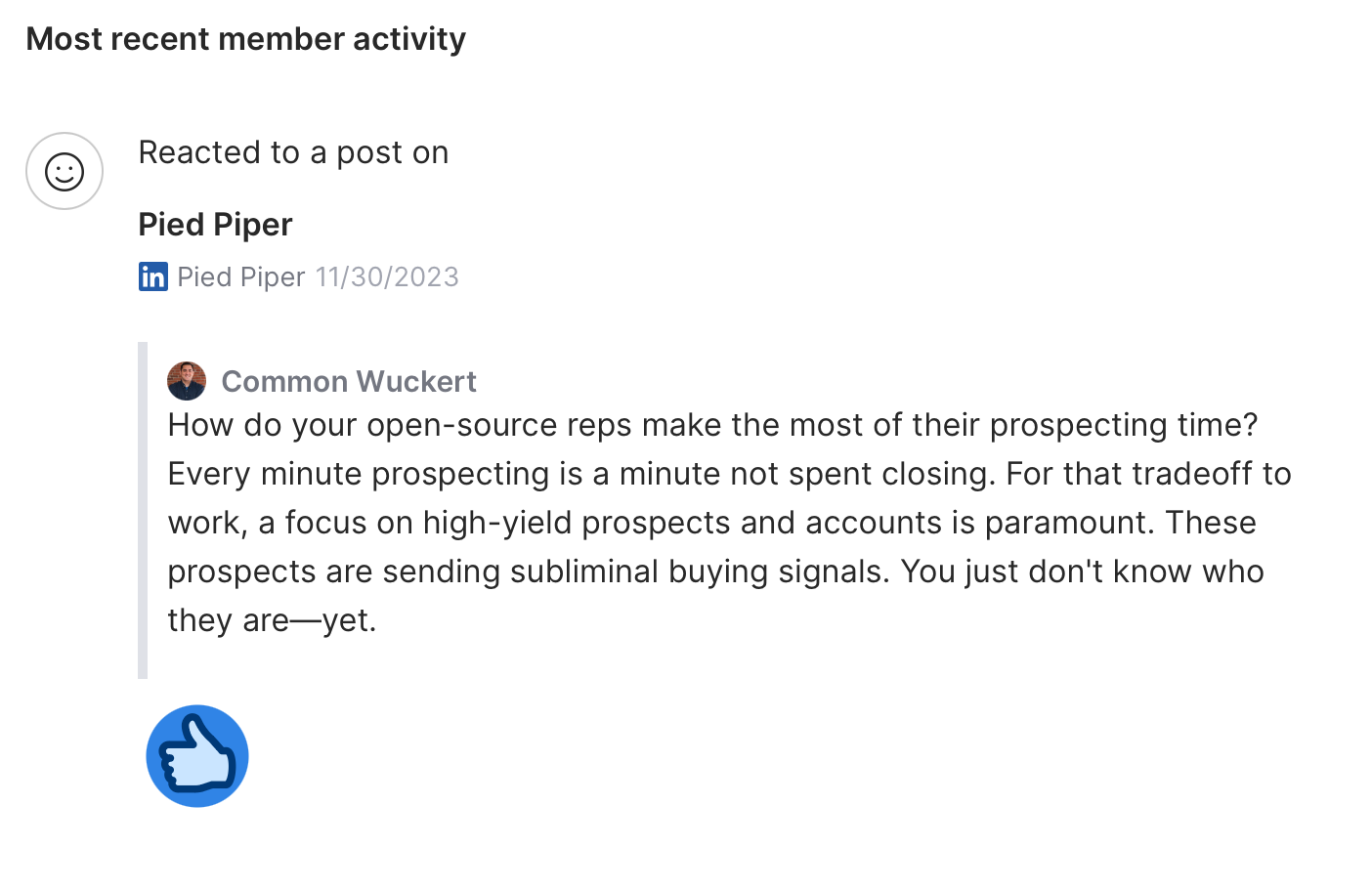
This way we can get a better idea of their business objectives and pain points, figure out the best way to introduce ourselves, and update them on how we’ve worked with their company to date.
Whenever we’re ready, we can simply click the dropdown arrow over someone in our task view and select the best way to reach out—all without leaving Common Room.
We can then mark them as complete or snooze them so we know an action has been taken and continue working our way down our list, either for this company or a different one.
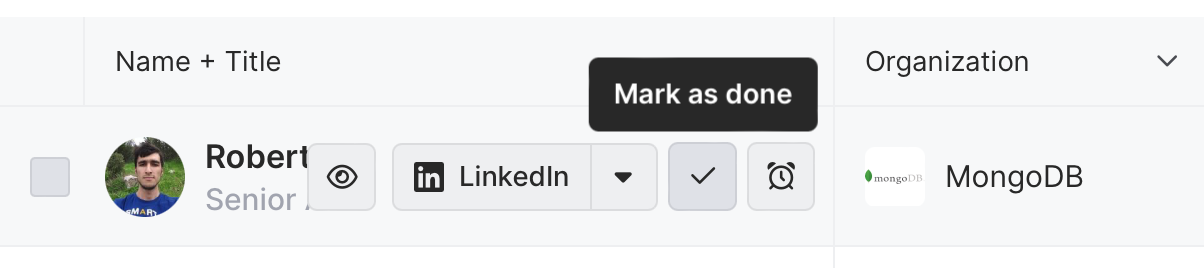
Stacking the odds in our favor has never been easier 🎰
Wrapping up
There you have it—a fast, easy way to surface multithreading opportunities and intelligently build relationships in open deals.
Now we’ll always know when there’s a new opportunity to follow up on—and be ready to take action right away.
In search of a different playbook? Get in touch. And if you haven’t already, give Common Room a test spin for free.
