- Overview
- Step 1: Connect data sources
- Step 2: View recent org changes
- Step 3: Create real-time alert
- Step 4: Create segment
- Wrapping up
Turn buyer intelligence into pipeline with AI.
Book a demoOverview
Warm leads are better than cold ones—and no lead is warmer than a person who previously used your product.
Job changes are often viewed through the lens of customer retention, but they’re also a goldmine for sales pipeline creation.
The hard part is spotting these opportunities and taking action fast.
In this playbook, we’ll show you how to keep an eye on people’s work histories, stay alerted to job changes in real time, and move quickly when opportunities present themselves.
Let’s get to work 🛠️
What you’ll need:
Step 1: Connect data sources
Our first step is connecting Common Room to the channels where our customers spend their time. The more channels you connect, the easier it will be to spot job updates across digital profiles.
We’ll focus on LinkedIn and Twitter for this example, but you can connect any data sources you wish, including CSV files.
Log into Common Room, navigate to Settings in the left sidebar (the little ⚙️ icon at the bottom), and go to Sources.
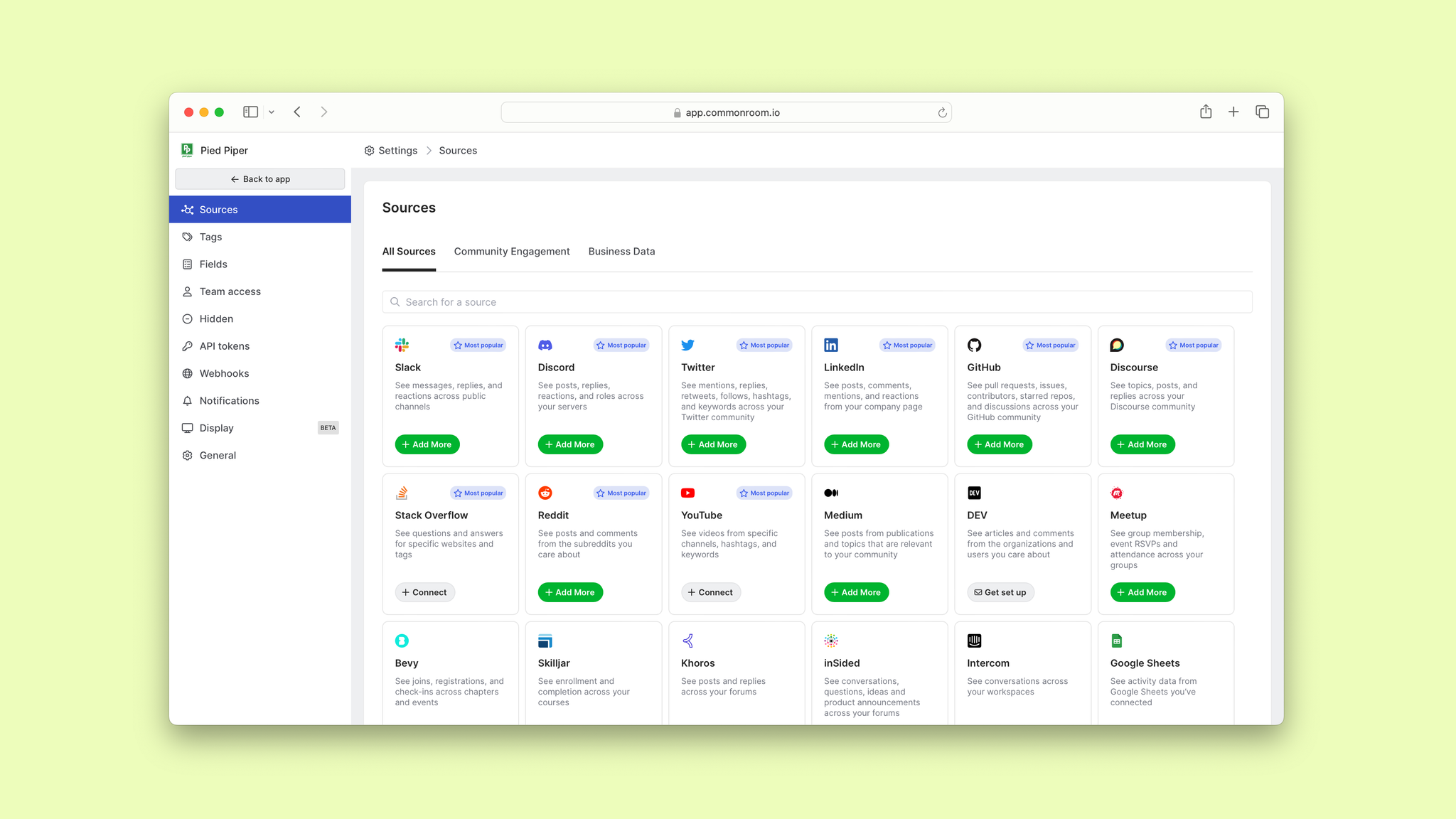
We’ll start by choosing LinkedIn.
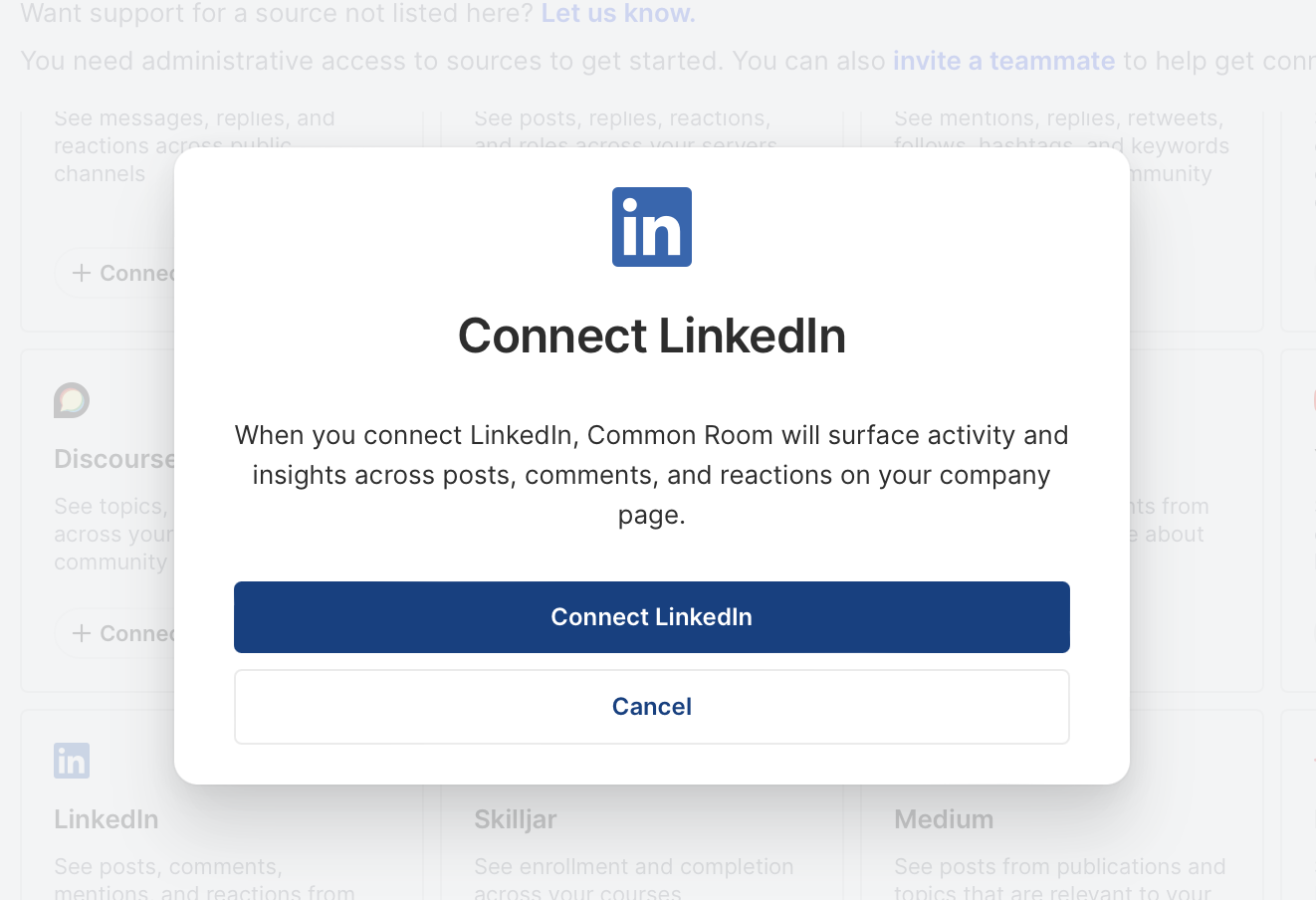
We’ll click Connect LinkedIn, authenticate our account, and get our LinkedIn data flowing into Common Room.
Next we'd follow the same general process for Twitter.
Now that our data is connected, let’s see what it tells us about our prospects’ recent job changes 👀
Step 2: View recent org changes
Hit Back to app to exit the Settings menu. Next, click on Contacts in the left sidebar.
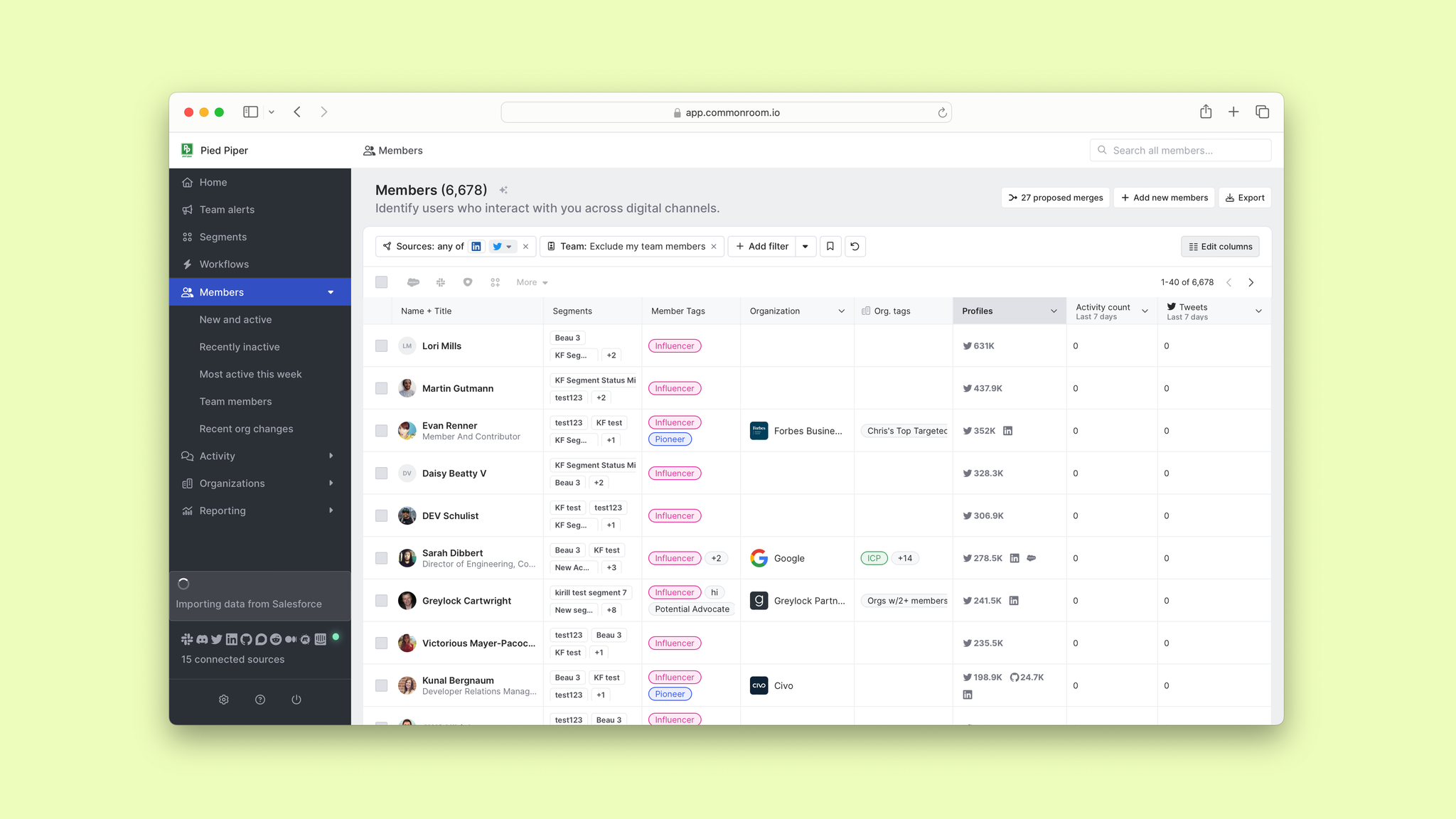
This will open up a dropdown menu in the left sidebar. Click on Recent org changes.
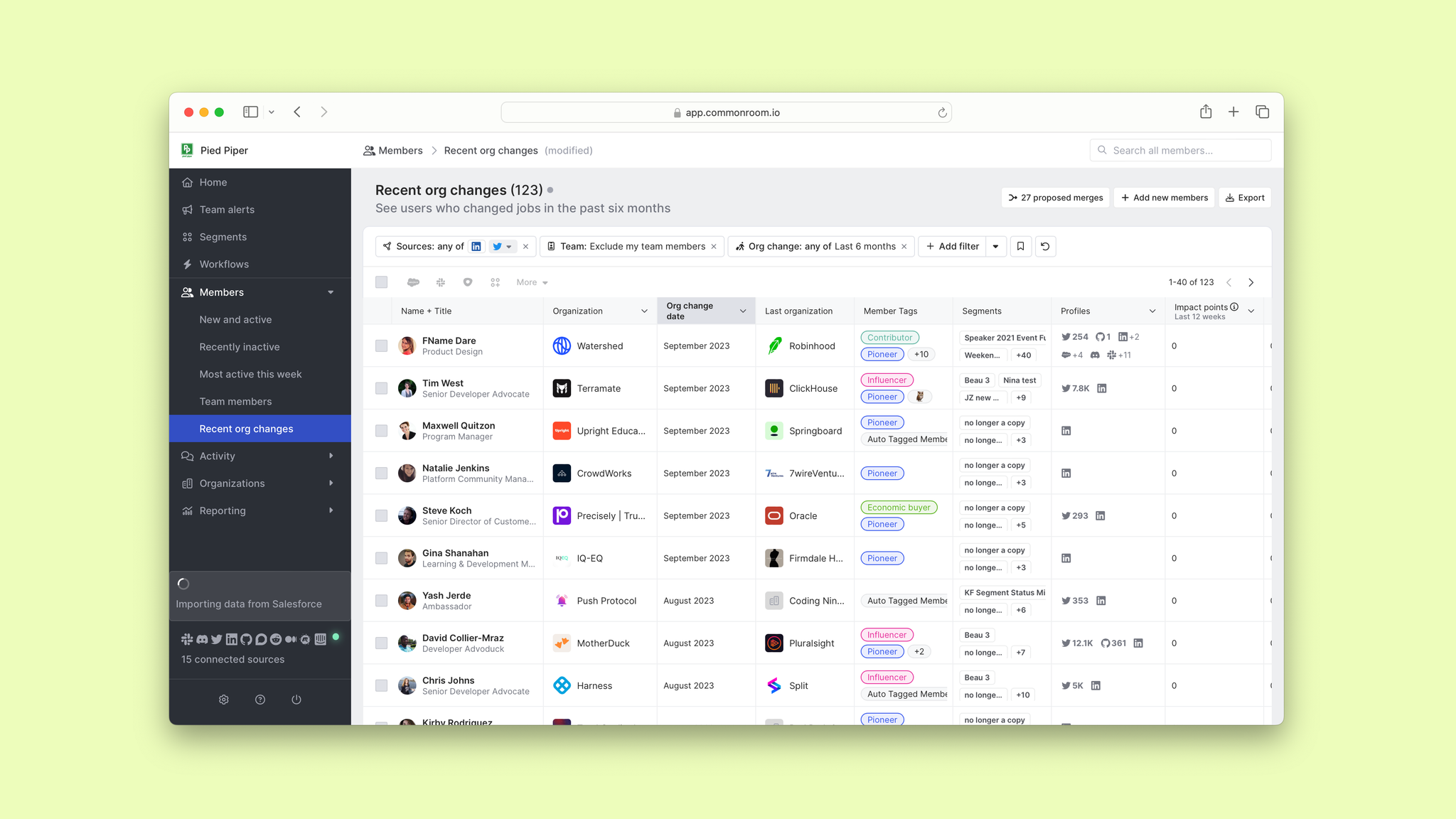
And here we have it—every person interacting with our organization across our connected data sources who has changed jobs in the past six months 🕵️
Hover over any individual and click Preview to pull up their preview tray. From here you can see contact information, recent activity, and more.
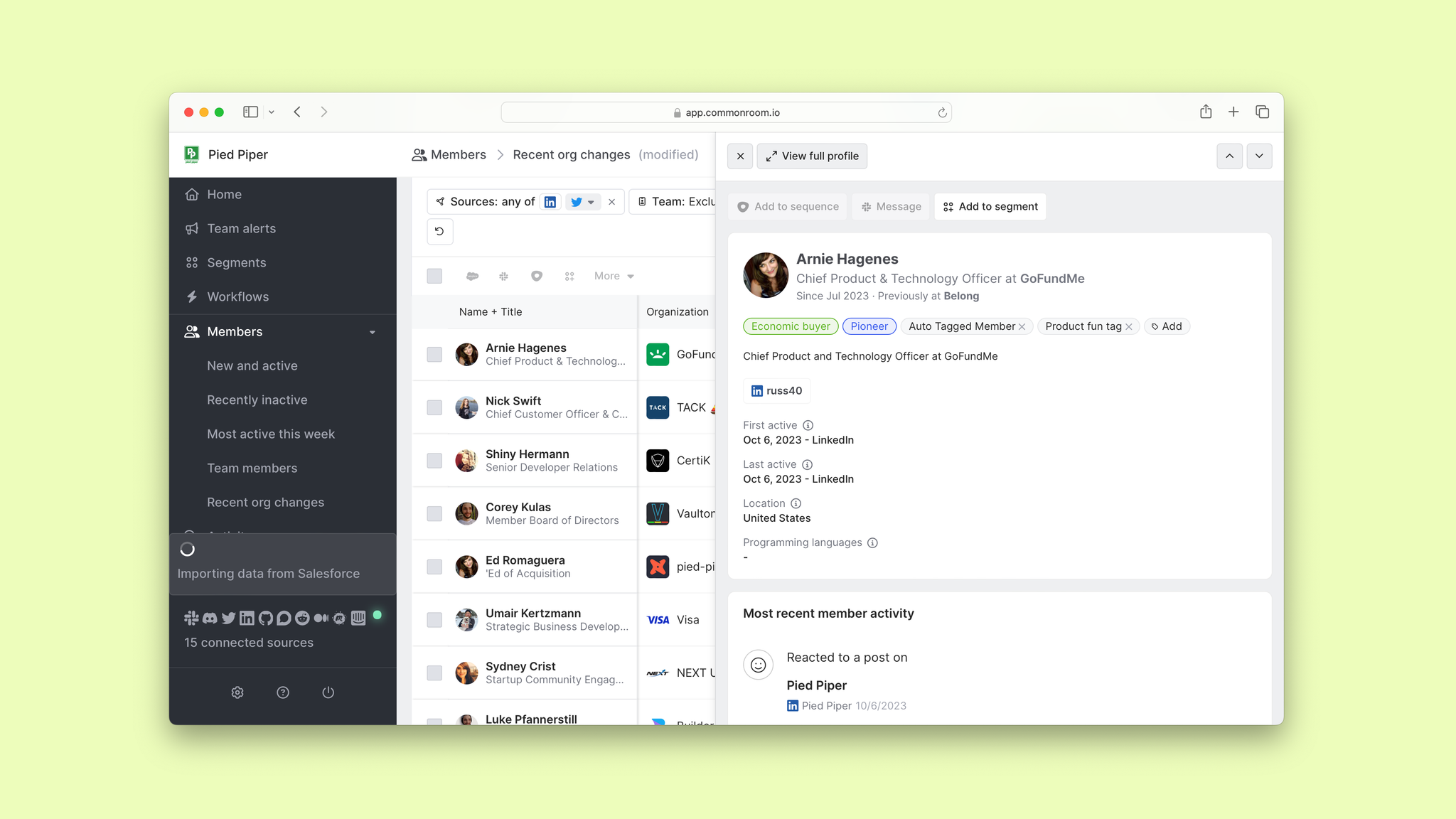
If you hover over the Previously at section of the profile, you’ll get a snapshot of the person’s job change history.
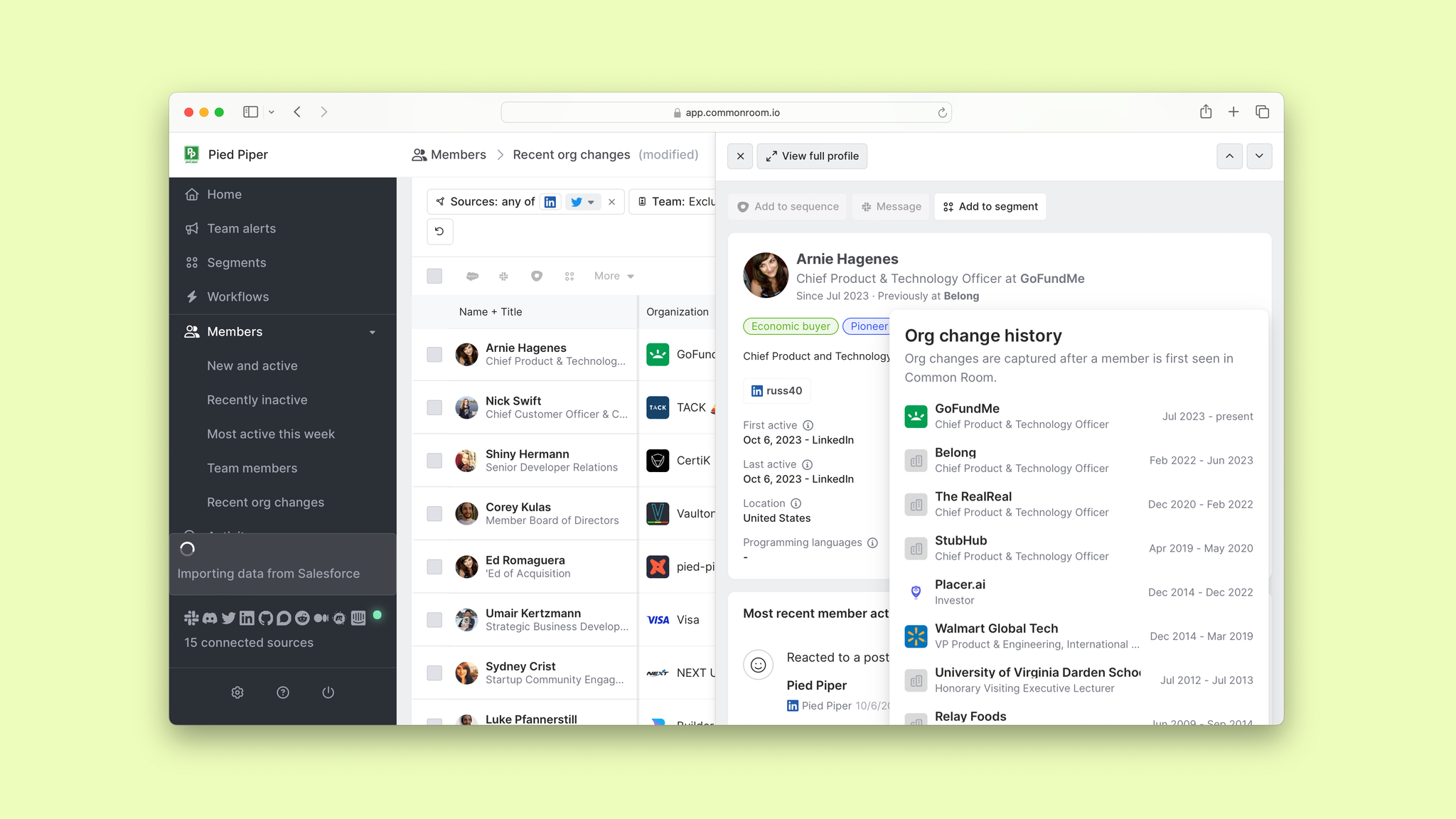
You can filter your view of org change activity however you want. To start, you can click on the Org change filter at the top of the screen and edit the date range to narrow or expand your scope.

You can also apply filters to zero in on the biggest and best opportunities. For instance, we can add a filter to show us economic buyers who recently changed jobs.
Simply click Add filter and select Contact tags.
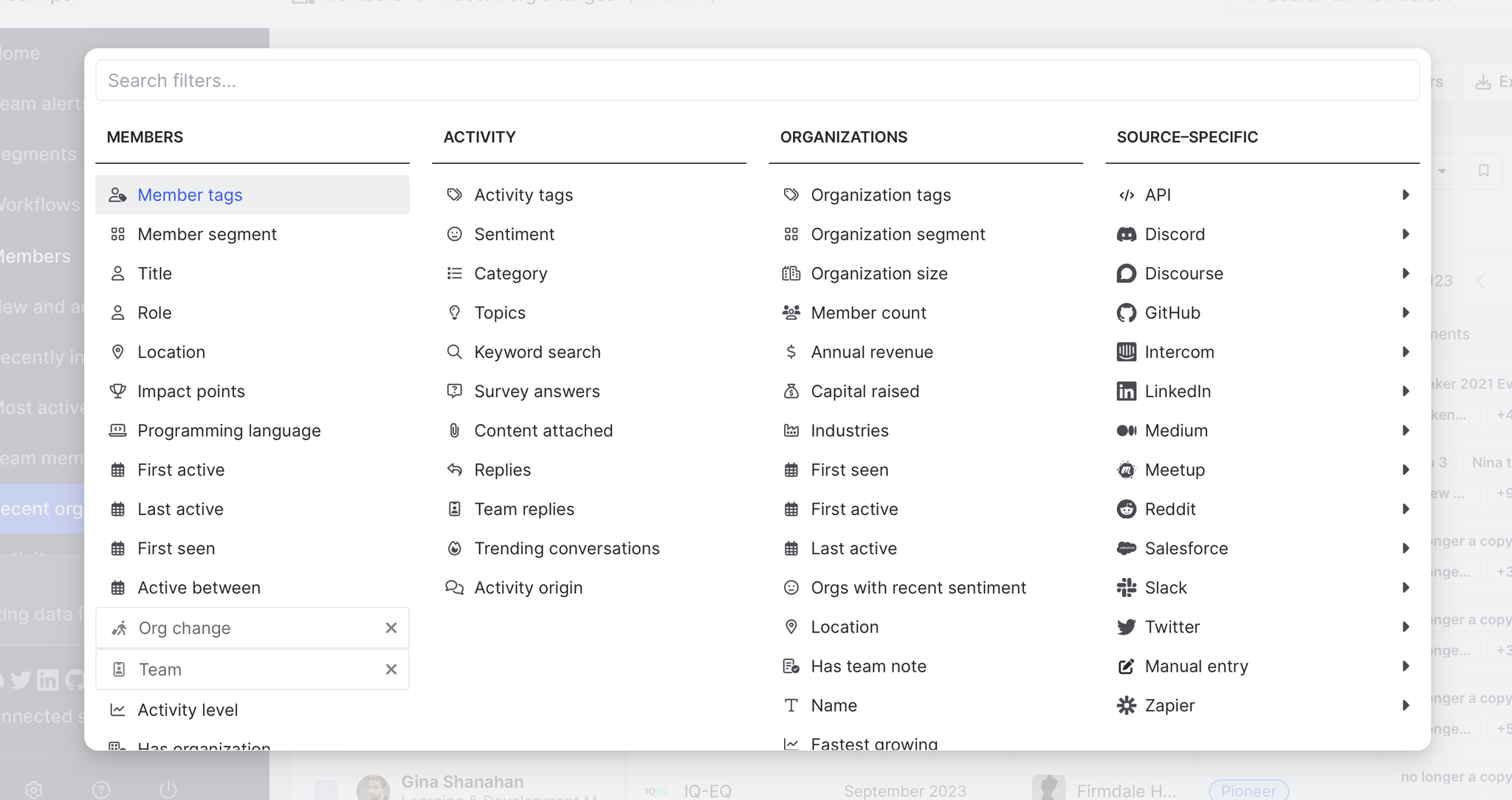
Then choose Economic buyers from the list of options.
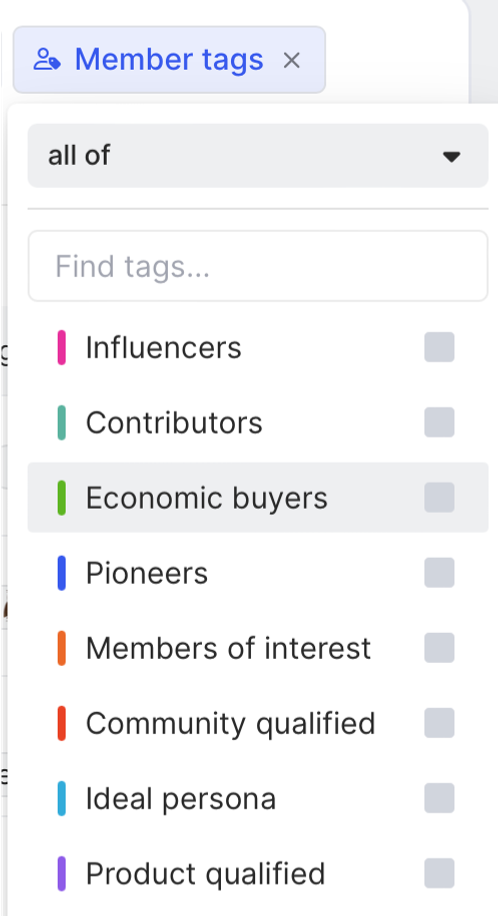
Voilà—you now have a view of recent job changes from anyone with the following words in their title: head of, director, VP, president, chief, CFO, CTO, CPO, CMO, COO, CEO.
You can also use tags to make it easier to find paying customers or product champions.
For example, by setting up an inbound data connection between Salesforce and Common Room, you can automatically label contacts recorded in your CRM with the Customer tag.
This makes it easy to filter for recent org changes based on your CRM source of truth.

Likewise, you can set up an inbound data connection between Snowflake and Common Room to create product usage filters based on the data in your warehouse.
This allows you to automatically tag people as product users and quickly filter for them among recent job changes.
Now let's make sure we're the first to know whenever a potential lead changes positions.
Step 3: Create real-time alert
Click on Team alerts in the left sidebar.
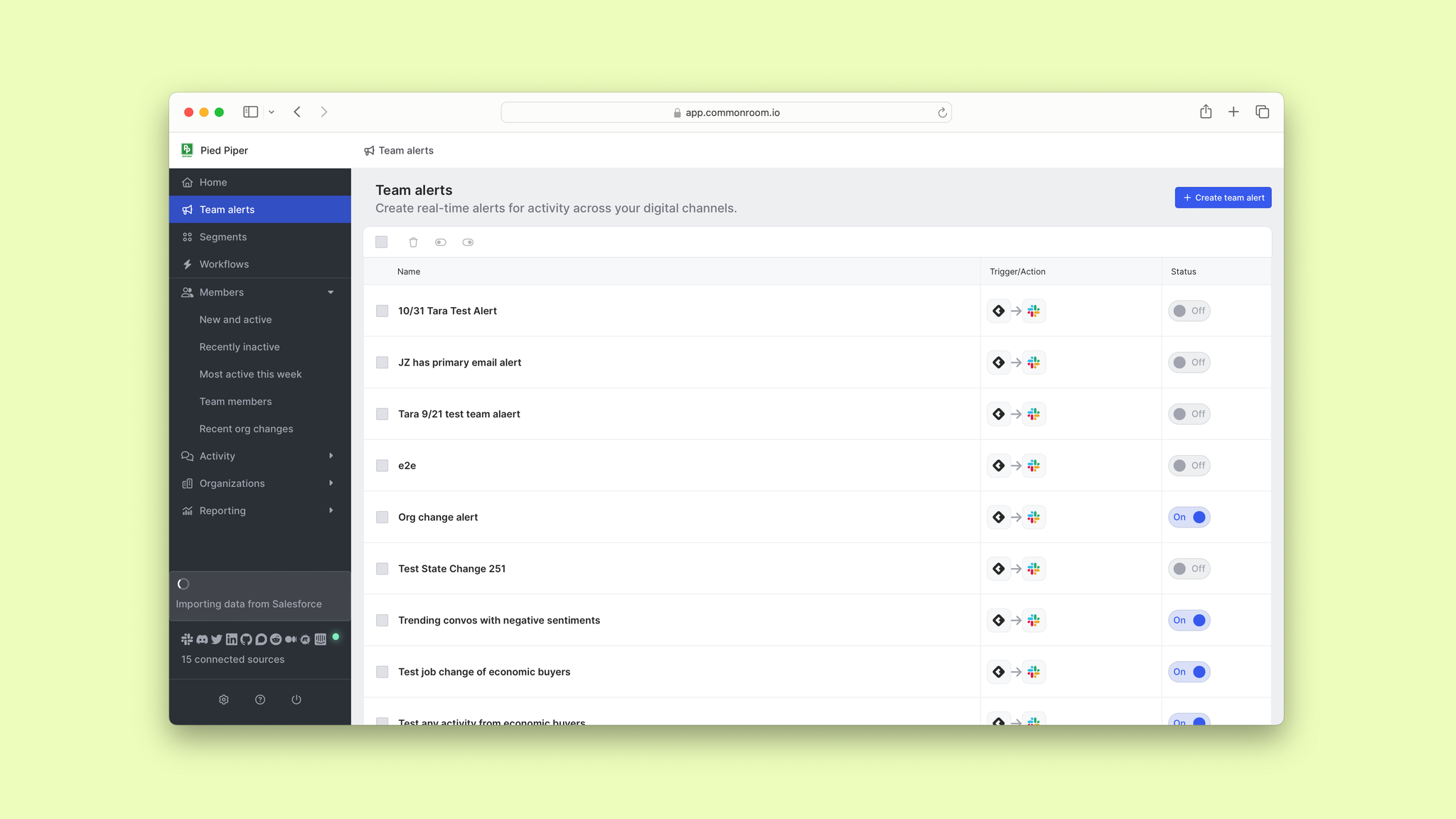
Then click Create team alert.
We’ll give our alert a name and decide what will trigger it.
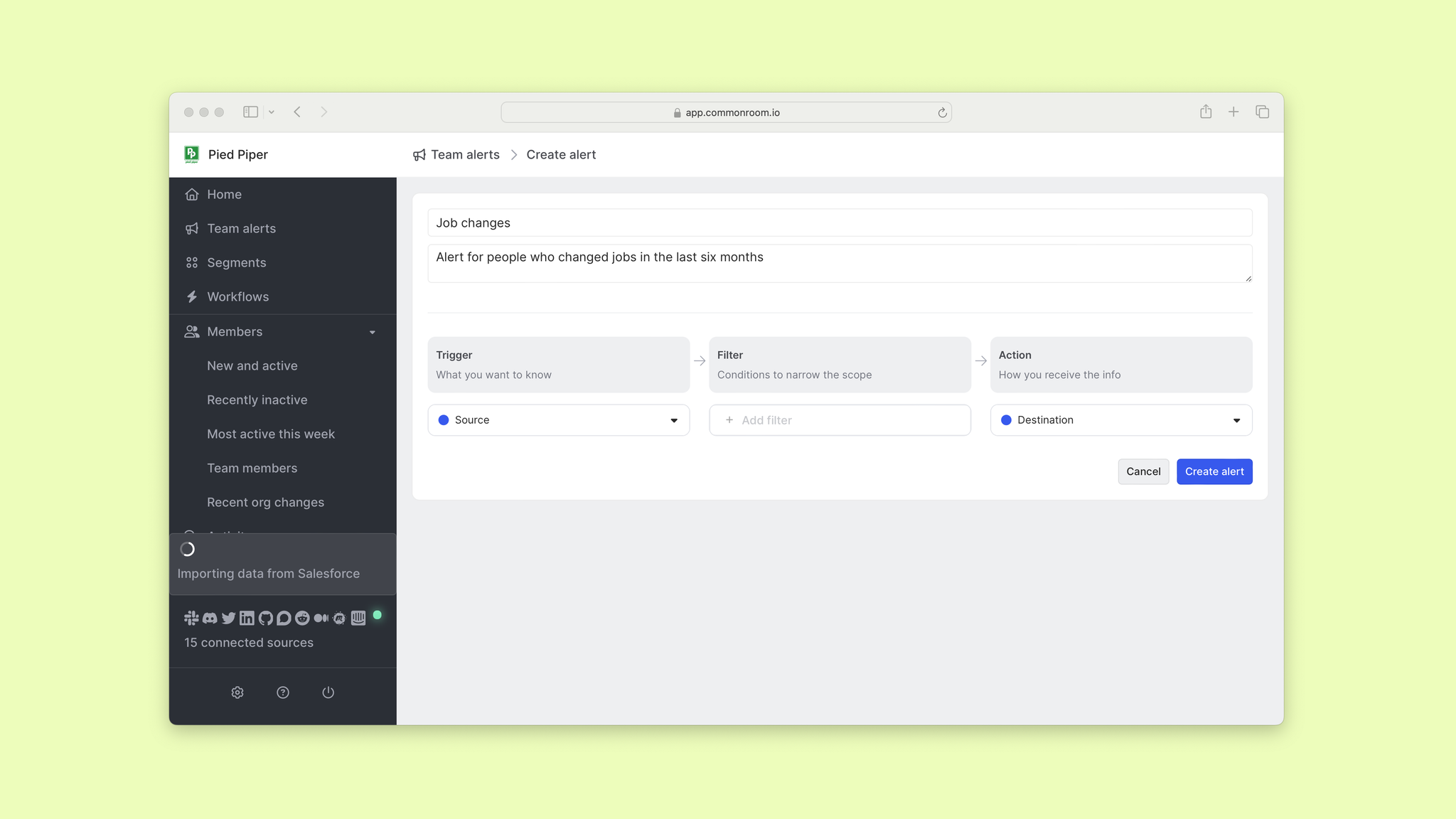
First we’ll select When a contact org change is detected as our trigger event.
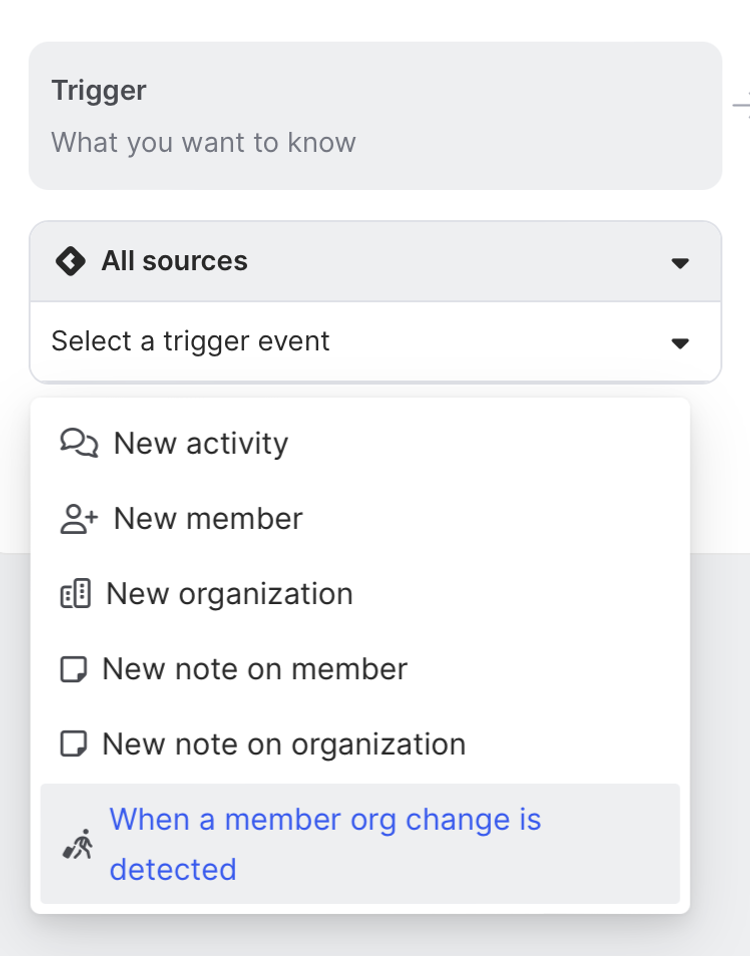
Then we’ll move on over to the contact filters section and customize our date range.
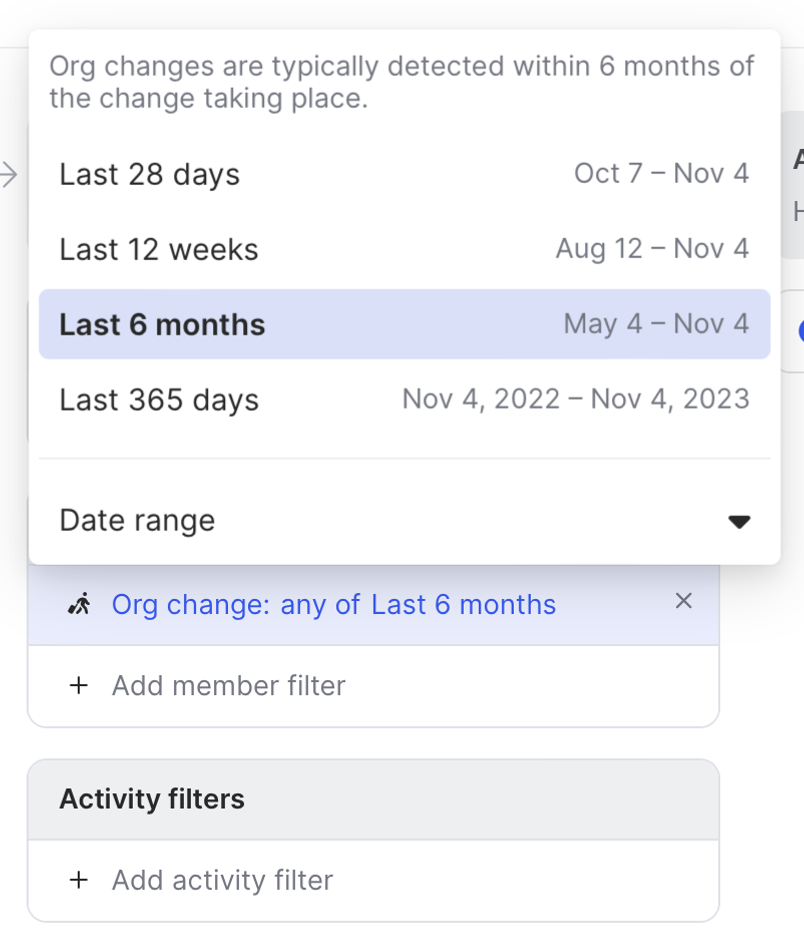
Now we can add any other filters we want.
Let’s say we want to know when anyone who matches our ideal persona changes jobs. We’d choose that from the Contact tags list under the contact filters section.
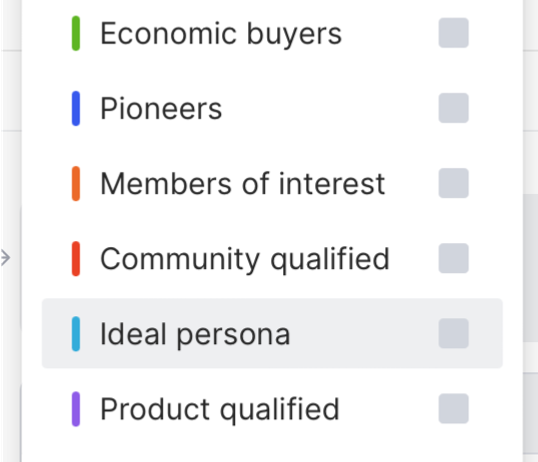
Finally, we’ll decide how we want to be notified. We’ll choose an internal Slack channel as our destination for this alert, then hit the Create alert button.
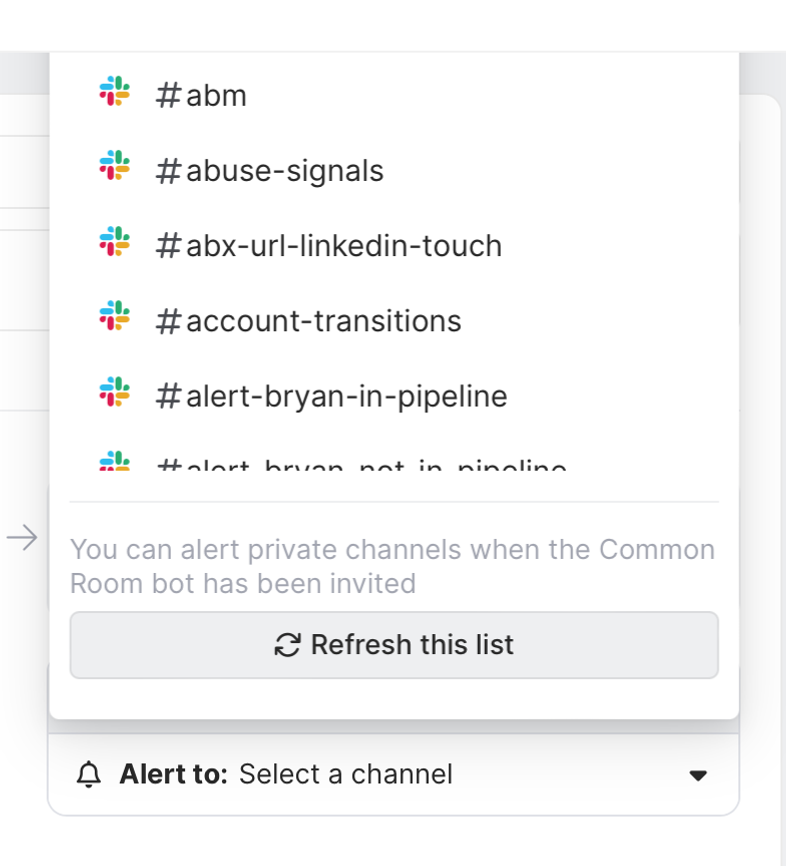
And there we have it—next time someone who matches our ideal persona changes jobs over our set time period, we’ll get a real-time notification 🛎️
But we don’t just want to know about this activity—we want to act on it.
Let’s add ideal personas who recently changed jobs to a dedicated segment where we can manage outreach.
Step 4: Create segment
Head on over to Segments in the left sidebar.
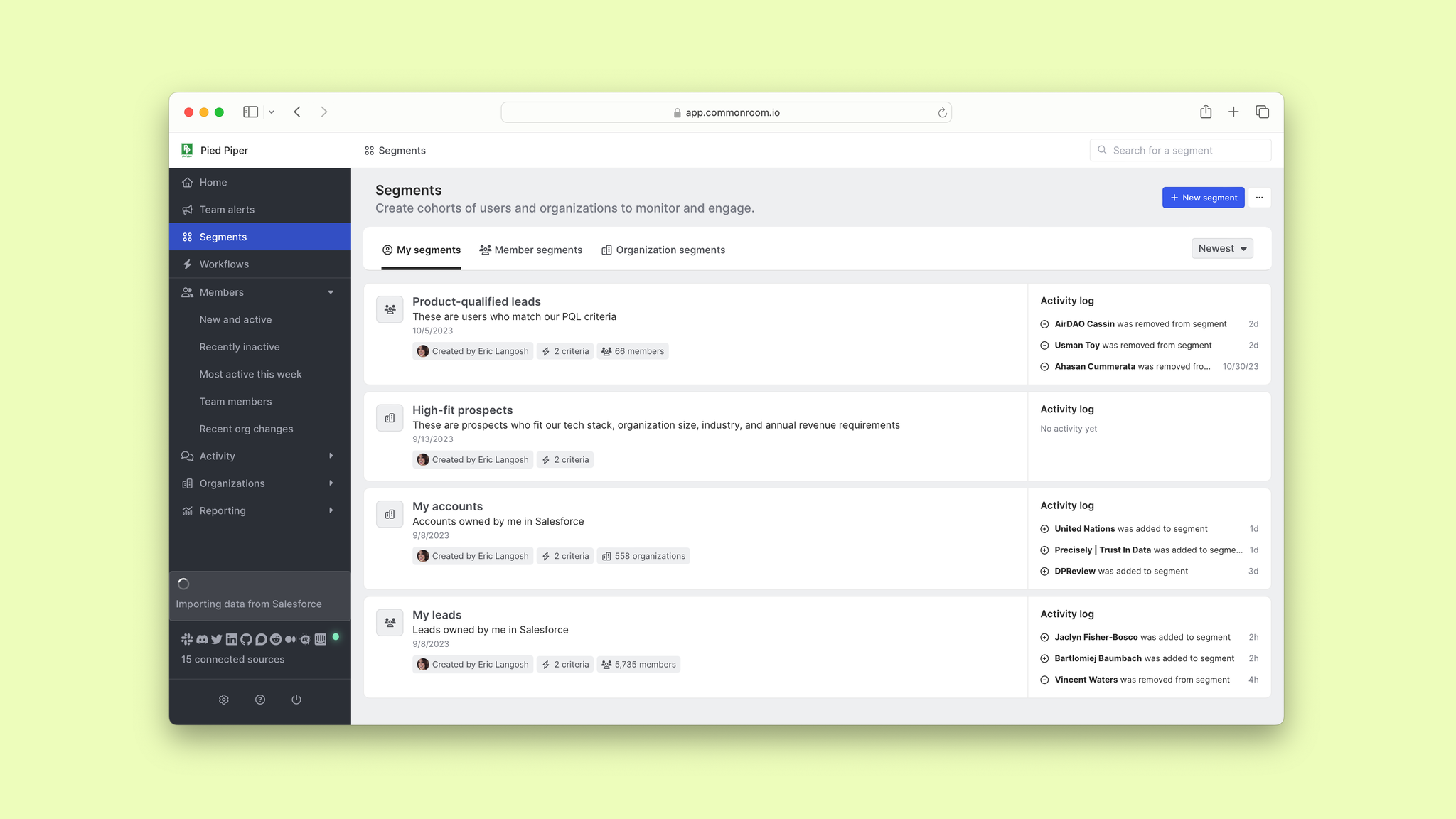
Hit New segment, then choose Create new segment for contacts.
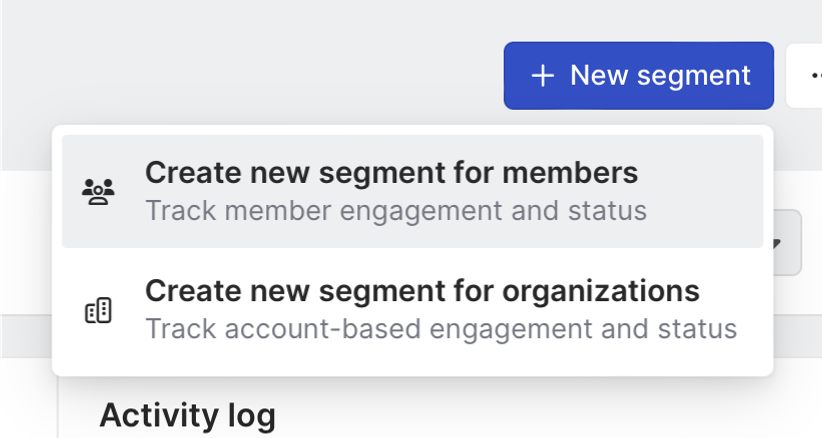
After you name your segment, you’ll want to click Set up management rules. Next, hit Set criteria.
This is where’ll decide how people are automatically added to or removed from our segment.
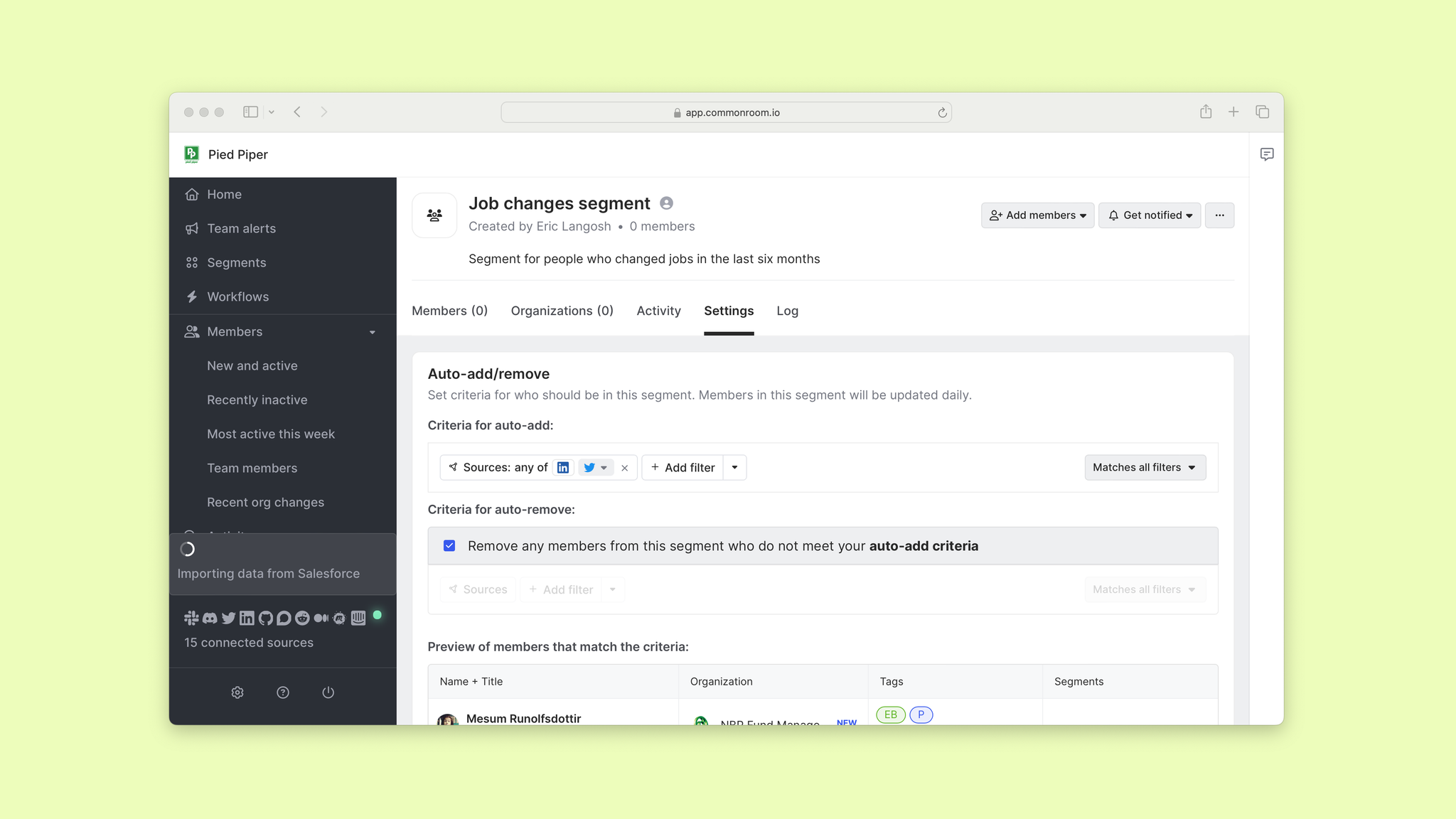
We’ll click Add filter and add the same filters we used for our team alert: org change and ideal persona.
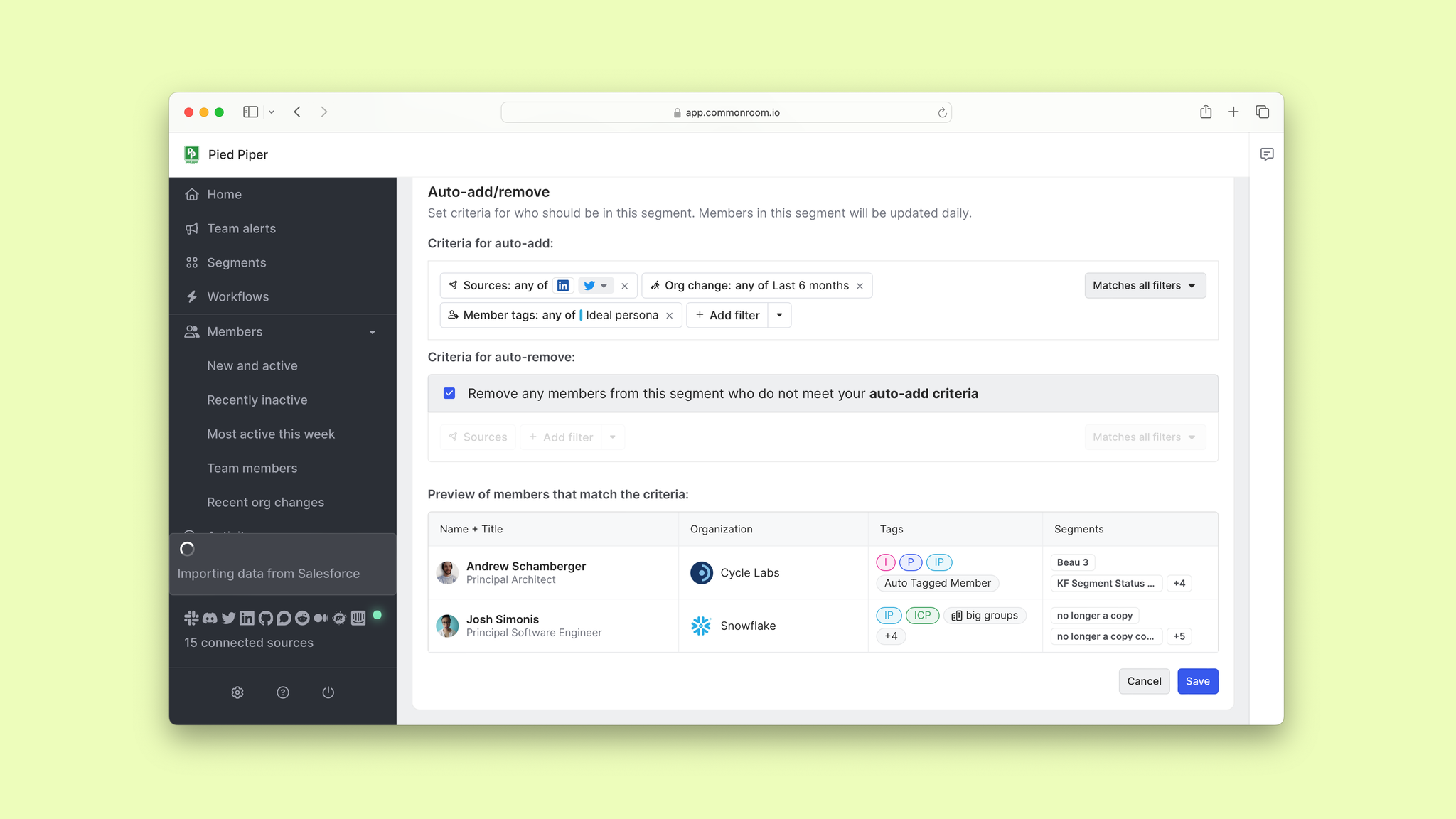
Hit Save and we’re good to go.
Keep in mind, we can customize this segment however we wish. For example, if we connect our CRM to Common Room, we can personalize our segment to only include leads where we’re listed as the owner.
Now we can click into our segment and turn it into an interactive burn-down list. Simply toggle on Task view in the top right corner.

From here we can work down our list of ideal personas who recently changed jobs.

Just click the dropdown arrow over a person’s profile to add them to personalized Outreach sequences, sync them with Salesforce, DM them on Slack or LinkedIn, and more 🙌
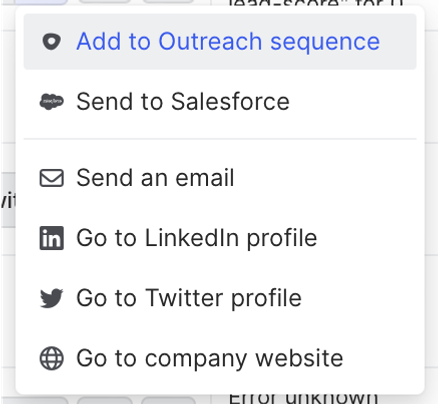
Turning job changes into booked meetings just got a whole lot easier.
Wrapping up
And that’s all there is to it.
We can easily dig into recent job changes across our digital ecosystem, make sure we get notified as soon as opportunities crop up, and take action on warms leads—all from the same place 💪
Got an idea for a playbook? We’re all ears. And if you haven’t already, give Common Room a test spin for free.
