Turn your feature releases into community gold
Squash bugs and amplify product appreciation in real time.
Overview
Launching a new product feature is a lot like launching a rocket into space (minus the zero gravity): It’s exciting, it’s nerve-wracking, and it comes with a long list of prelaunch boxes you need to tick off.
But what about after a new feature is let loose in the wild?
You want to make sure it’s functioning properly, that people like it, and that it helps drive more customer eyeballs your way. That used to mean a lot of manual, time-consuming data mining, but not anymore.
In this playbook, we’ll show you how to zero in on conversations related to new feature releases, instantly get notified of user feedback, and track your power users at scale so you can maximize word-of-mouth marketing.
We have lift off 🚀
What you’ll need
Step 1: Connect your digital channels to Common Room
First things first: We need to connect our data sources to Common Room to centralize our view of activity across digital channels. The more channels you connect, the more insights you’ll uncover.
That said, we want to pay special attention to channels where we know our product users congregate. In this case, that includes both owned channels (such as Discord) and unowned channels (such as GitHub and Stack Overflow).
Let’s start by logging into Common Room, clicking through to Settings in the left sidebar (the little ⚙️ icon at the bottom), and navigating to Sources.
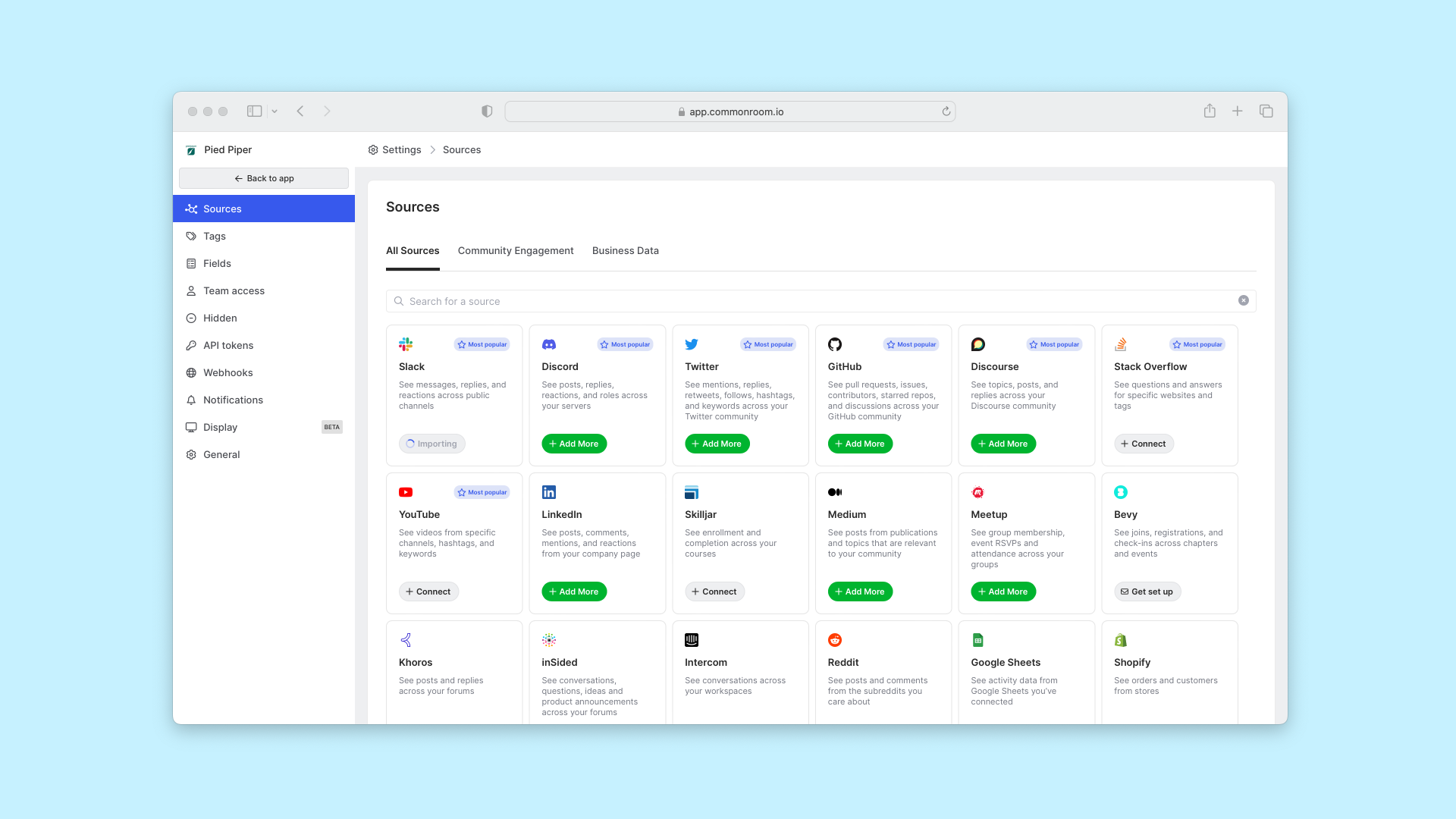
First we’ll select Discord.
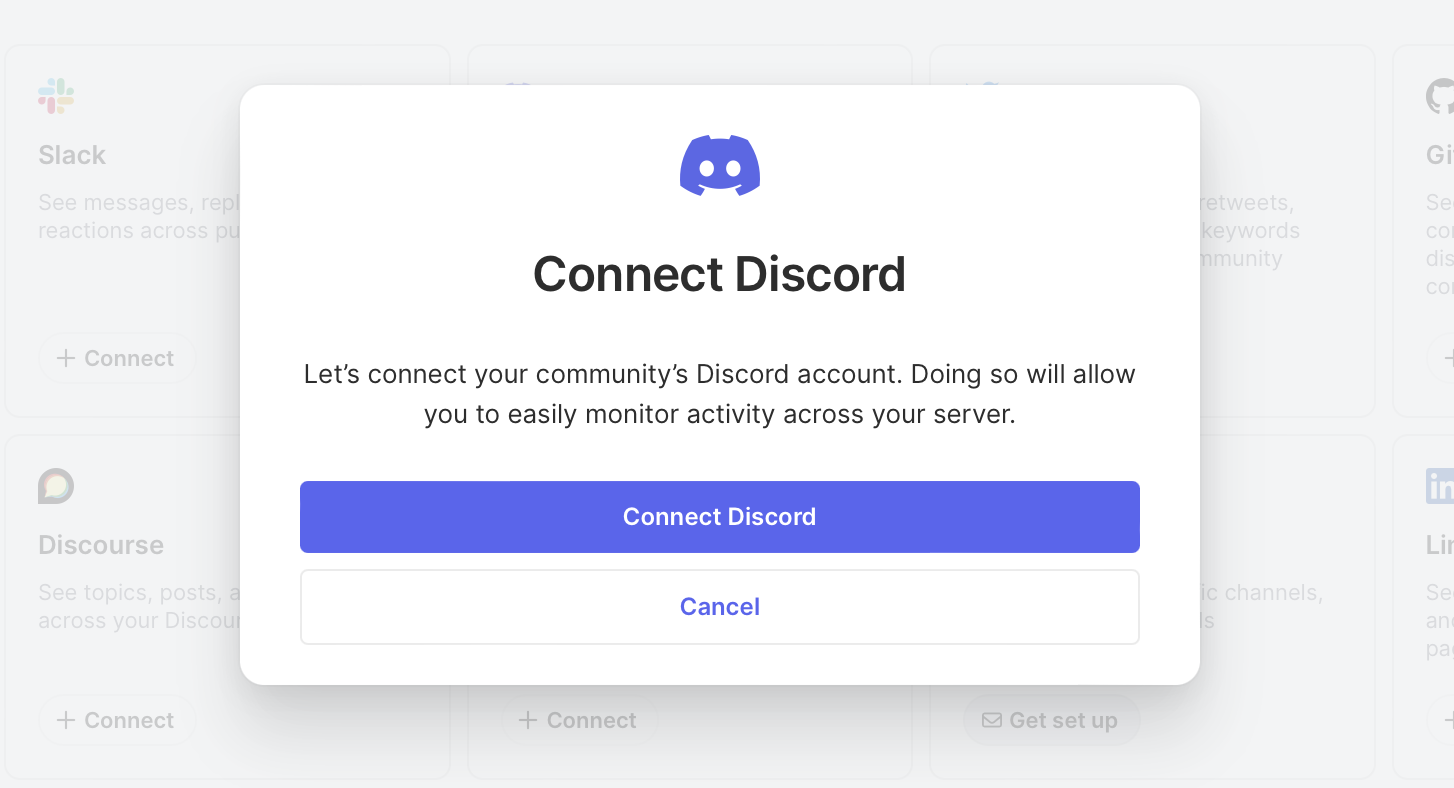
Next we’ll authenticate our account and—just like magic—we’re connected 🪄
We’ll do the same thing for GitHub and Stack Overflow. No matter which data source you want to add, as long as you have an account of your own to authenticate, you’re good to go.
Okay, conversations from Discord, GitHub, and Stack Overflow are flowing into Common Room. Let’s dig into what people are saying about our newest feature release.
Step 2: Create a view for feature keywords
If you head back to the homepage and click on Activity in the left sidebar, you can get a bird’s eye view of all the conversations people are having across your connected channels.

But we want to drill down into activity related to our new feature launch, so let’s get to it.
First we’ll click Sources and choose the ones we want to monitor.
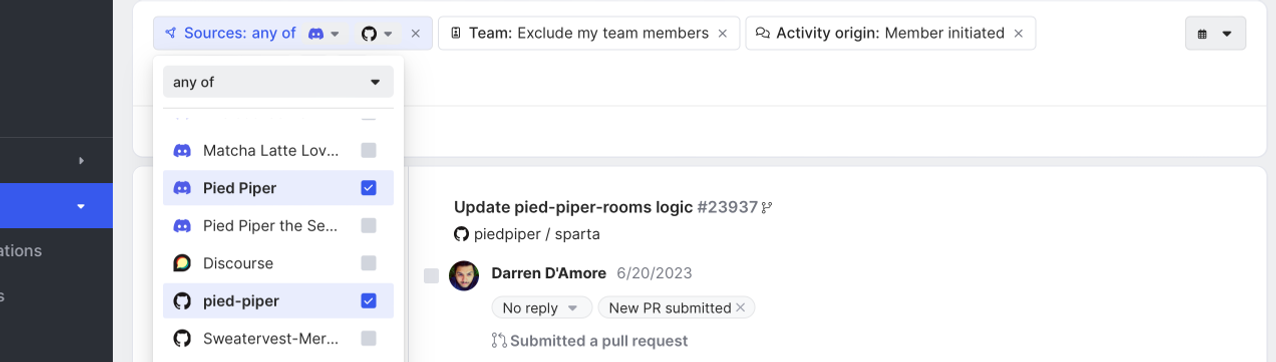
Next we’ll hit Add filter. Scroll on down to Keyword search and click it.
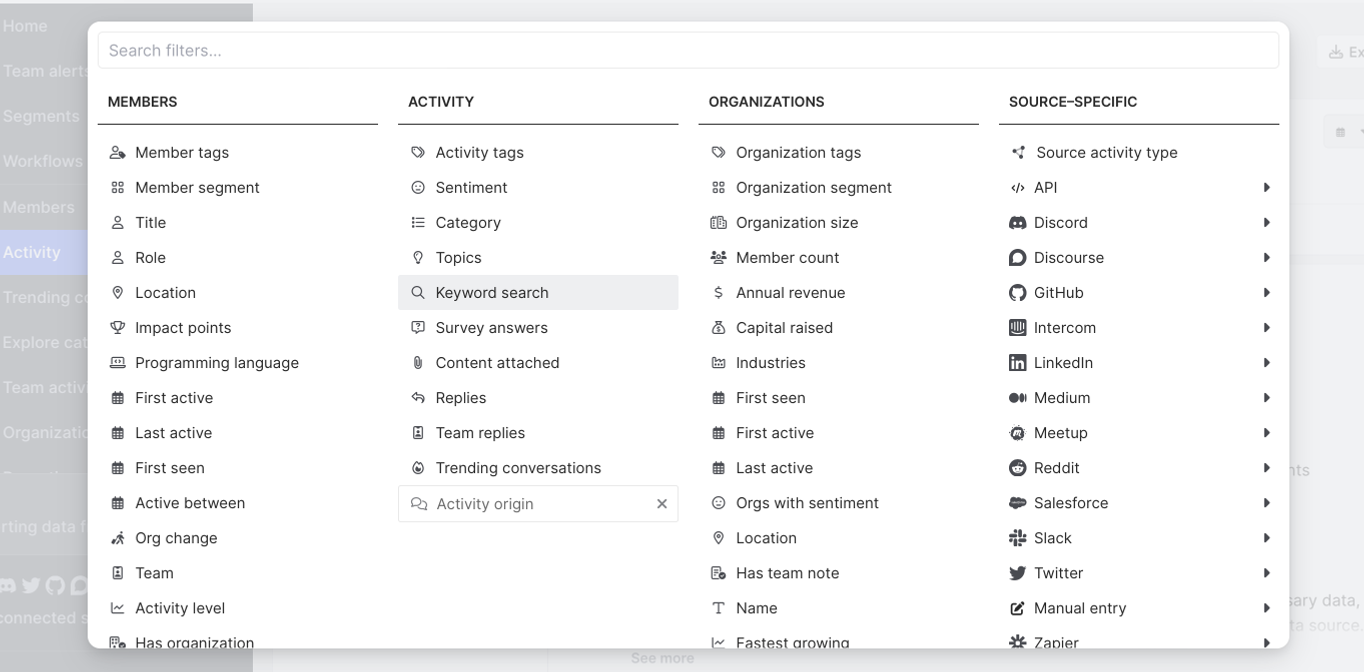
Now let’s add our keywords. For this example, we’ll say we just launched a new product feature called “workflows.” This feature allows you to automate common tasks, so we’ll add “workflows” and “automation” to our keyword list.

Click out of the dropdown menu and bam—you now have a view of all activity across your selected data sources that features your keywords.
You can easily scroll through this feed to find product feedback specific to your new feature, uncover bugs that need fixing, and (our favorite) spotlight users who love your product update.
Users who are shouting your praises from the rooftops not only provide you with credible, authentic customer proof, they’re ideal candidates for a case study or some other type of marketing initiative (maybe even a champions program).
We can return to this feed and take a look at what’s new whenever we want 👀
Even better? We can instantly get notified every time there’s a new conversation about our product feature.
Step 3: Get alerted in real time
Let’s make sure we’re the first to know about any new product feedback.
Click Team alerts in the left sidebar and hit Create team alert.
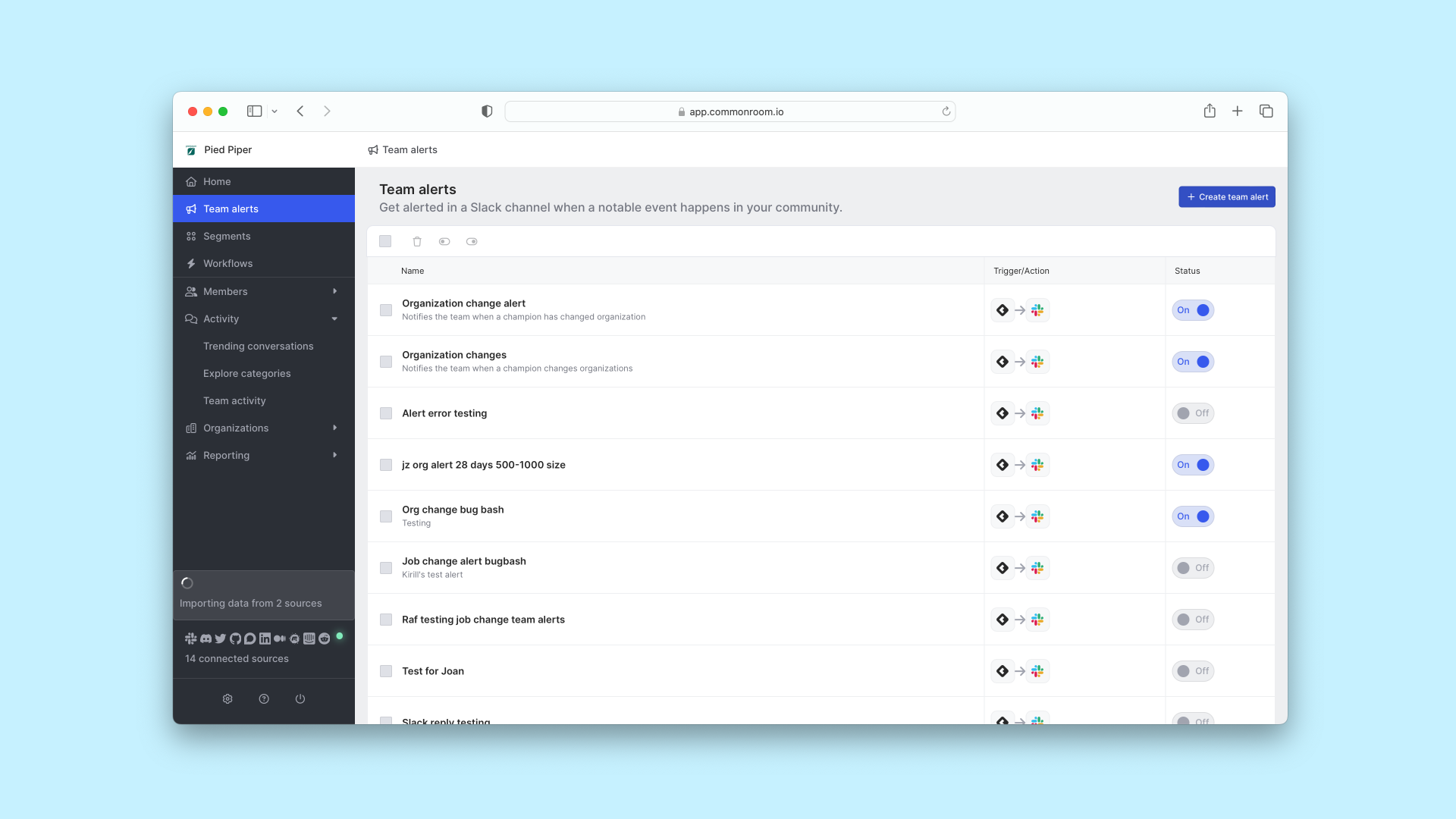
Now let’s decide which data sources will power our alert, what will set it off, and where notifications will go.
We can slice and dice how triggers are filtered—both by individual members and the organizations they work for—to make them as granular as we want. Eager to know about product complaints or appreciation from users who work at target accounts? No problem.
In this case, we want to know about any new activity in our connected channels that features our keywords. We’ll call this alert “Workflows alert” and make sure we get notified in our preferred internal Slack channel.
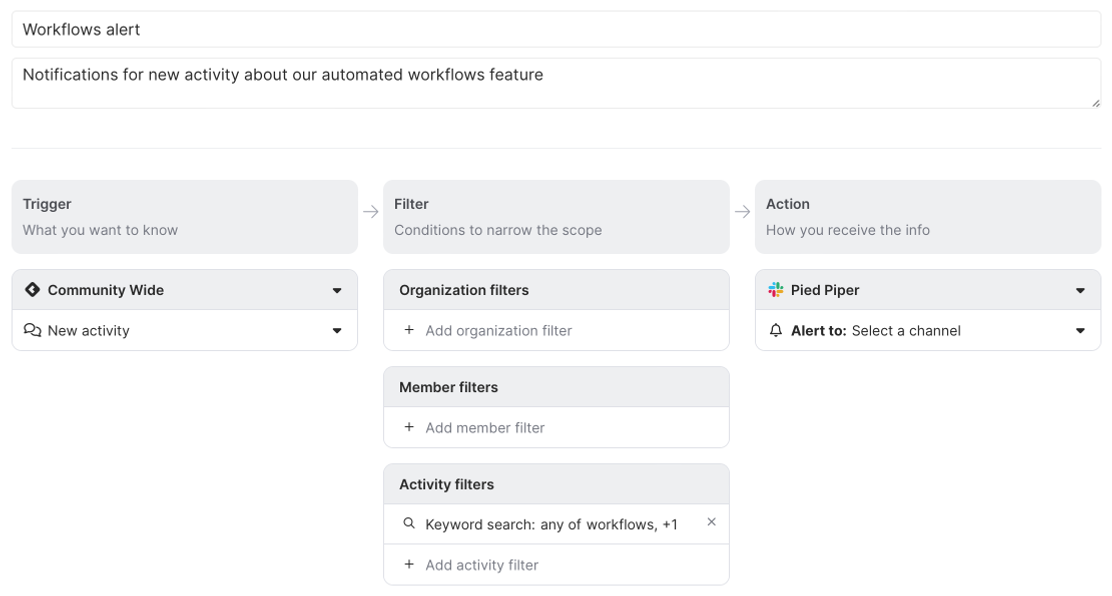
Click Create alert and you’ll be instantly notified next time conversations about your new feature release bubble up 🫧
You’ve probably noticed that some users are more willing to give feedback than others—both positive and negative. These individuals are a great fit for beta testing and customer advocacy programs.
Let’s make it easier to find and engage them.
Step 4: Create a dedicated segment
By tracking and grouping together product users who regularly share their thoughts on new feature releases, we can quickly build a list of potential collaborators for our product development and marketing initiatives.
We’ll start by clicking into Segments in the left sidebar.
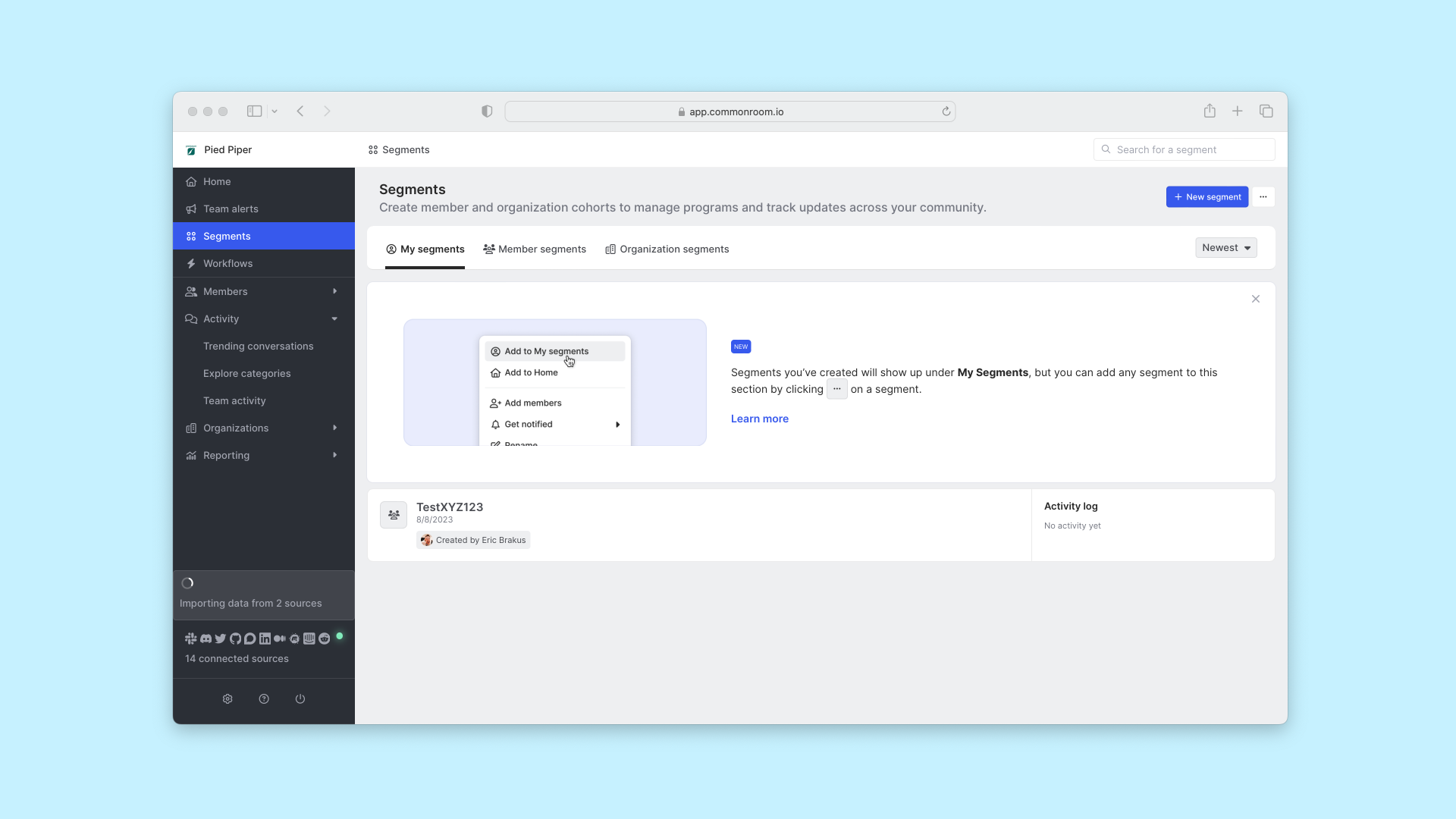
Next we’ll select New segment and click Set up management rules—this is where we’ll determine how individuals are added to our segment.
Let’s say we want to create a segment for product users who seem like solid case study opportunities. We’ll filter for our keywords (“workflows” and “automation”) as well as positive sentiment.
Click Set criteria, add your data sources, select Add filter, and choose Keyword search (you can choose whether someone has to match all filters or only some filters in the dropdown menu to the right). Next, add the Sentiment filter and choose Positive.

We’re not using any reactive filters for this segment, so we can uncheck the auto-remove checkbox that says, “Remove any members from this segment who do not meet your auto-add criteria.”
You can preview which members will be added to your segment based on your criteria in the section below 🔍
We’ll hit Save and now any individuals who match our criteria will automatically be added to this segment. From here we can easily organize and take action across this user cohort, as well as click into individuals to understand who they are, where they’re located, where they work, and more.
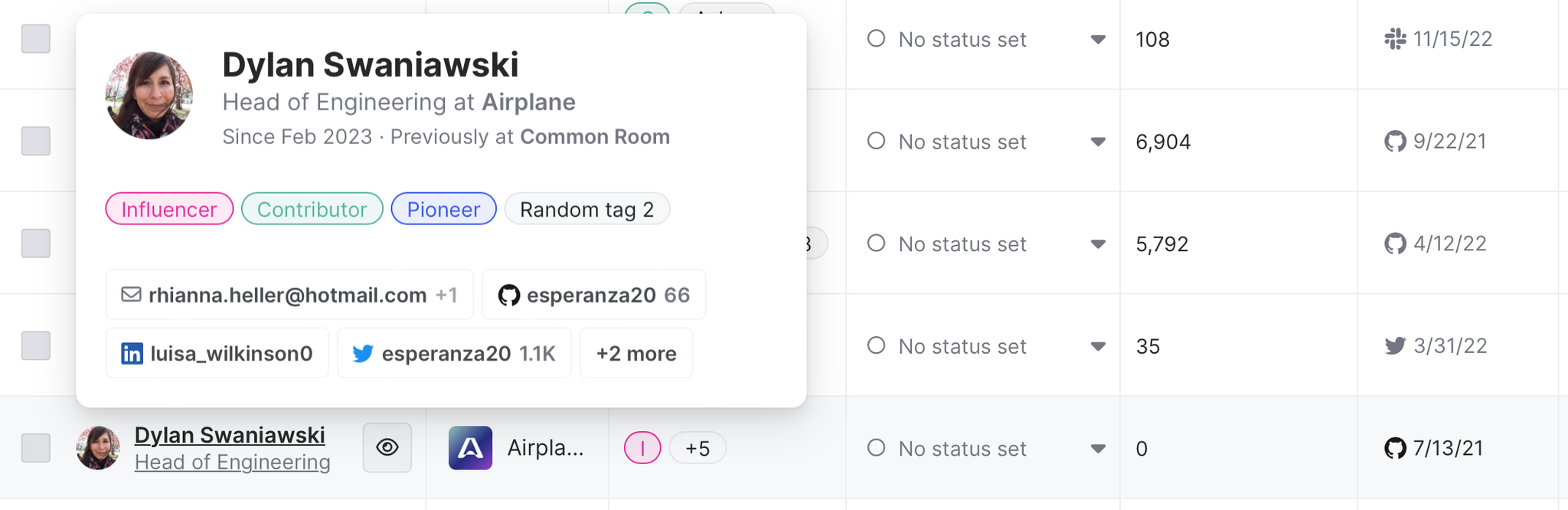
We can easily share this segment with our colleagues for customer outreach. But first let’s make sure we’re always up to date on new additions to our segment.
Scroll up to the Get notified dropdown menu and toggle on Member additions/removals. This way we'll get an email or Slack notification (we can choose which one in Notifications in the Settings menu) about new members, either in real time or as a daily digest.
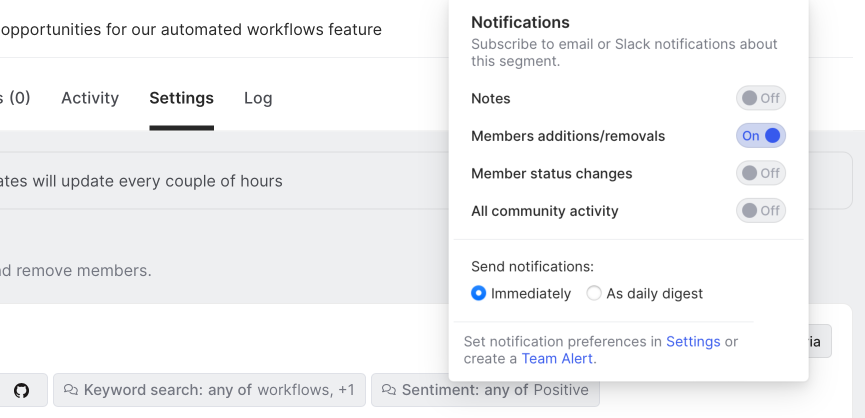
Keeping up with our product superfans has never been easier.
Wrapping up
Now the feature launch countdown can begin 🥳
We’re ready to quickly dive into any product feedback, technical issues, user appreciation, and more.
T-minus 5, 4, 3, 2, 1….
Have a playbook idea in mind? Drop us a line. And if you haven’t already, test out Common Room yourself for free.
