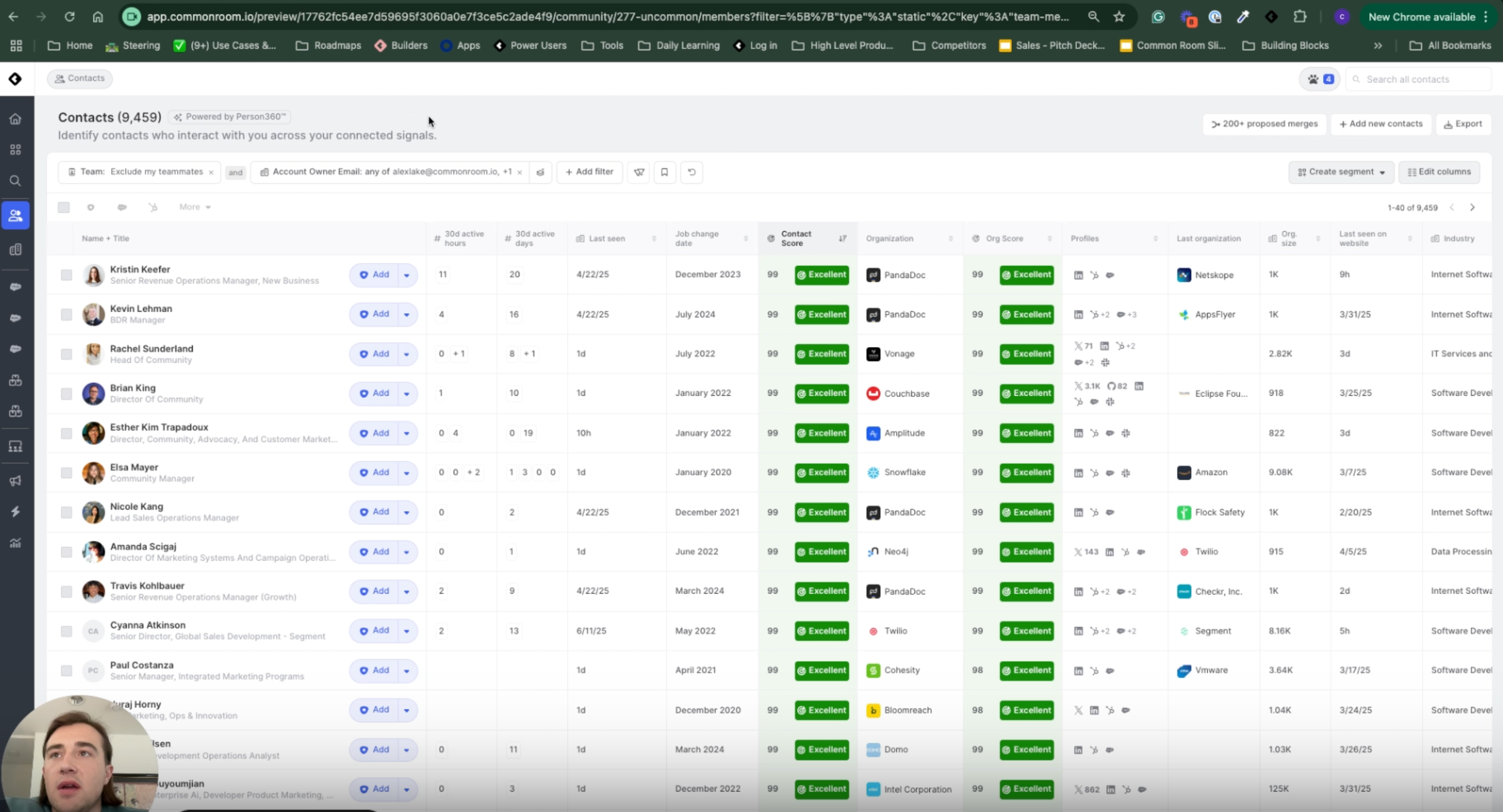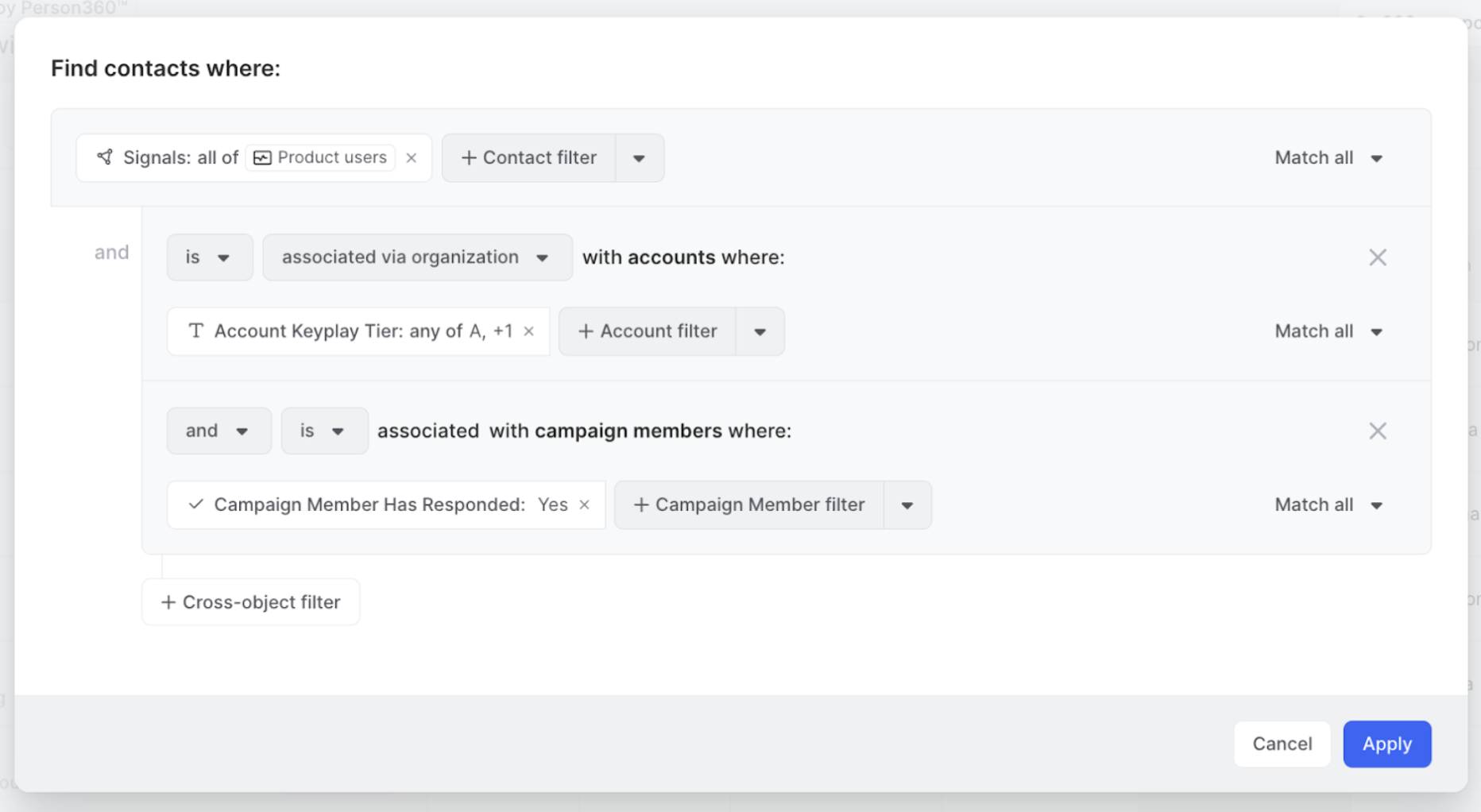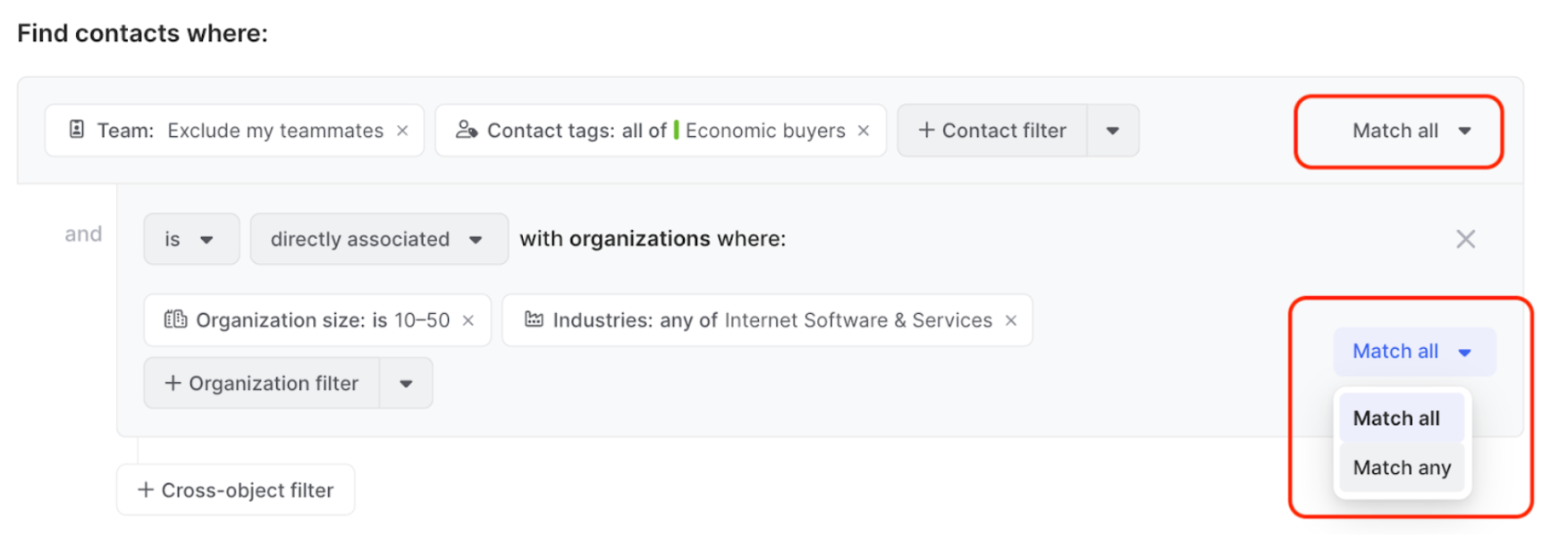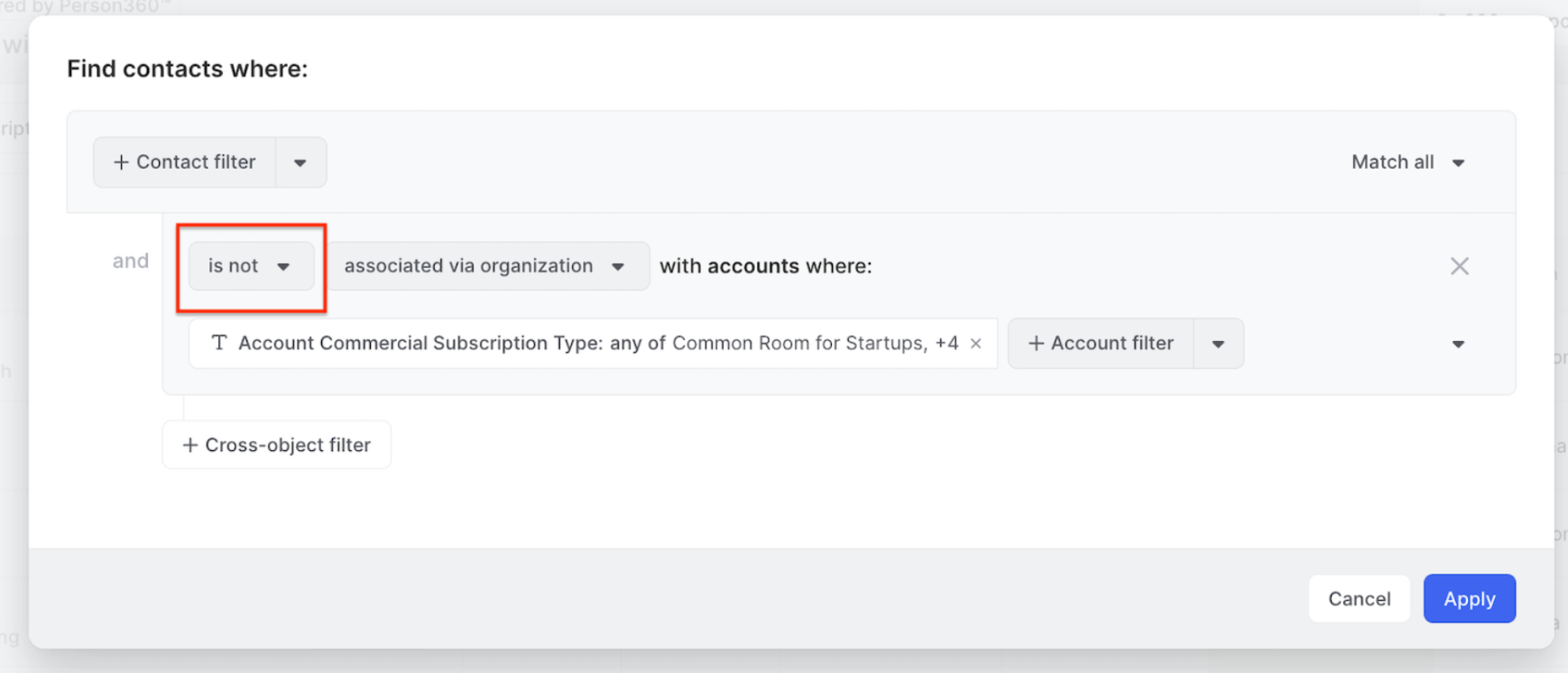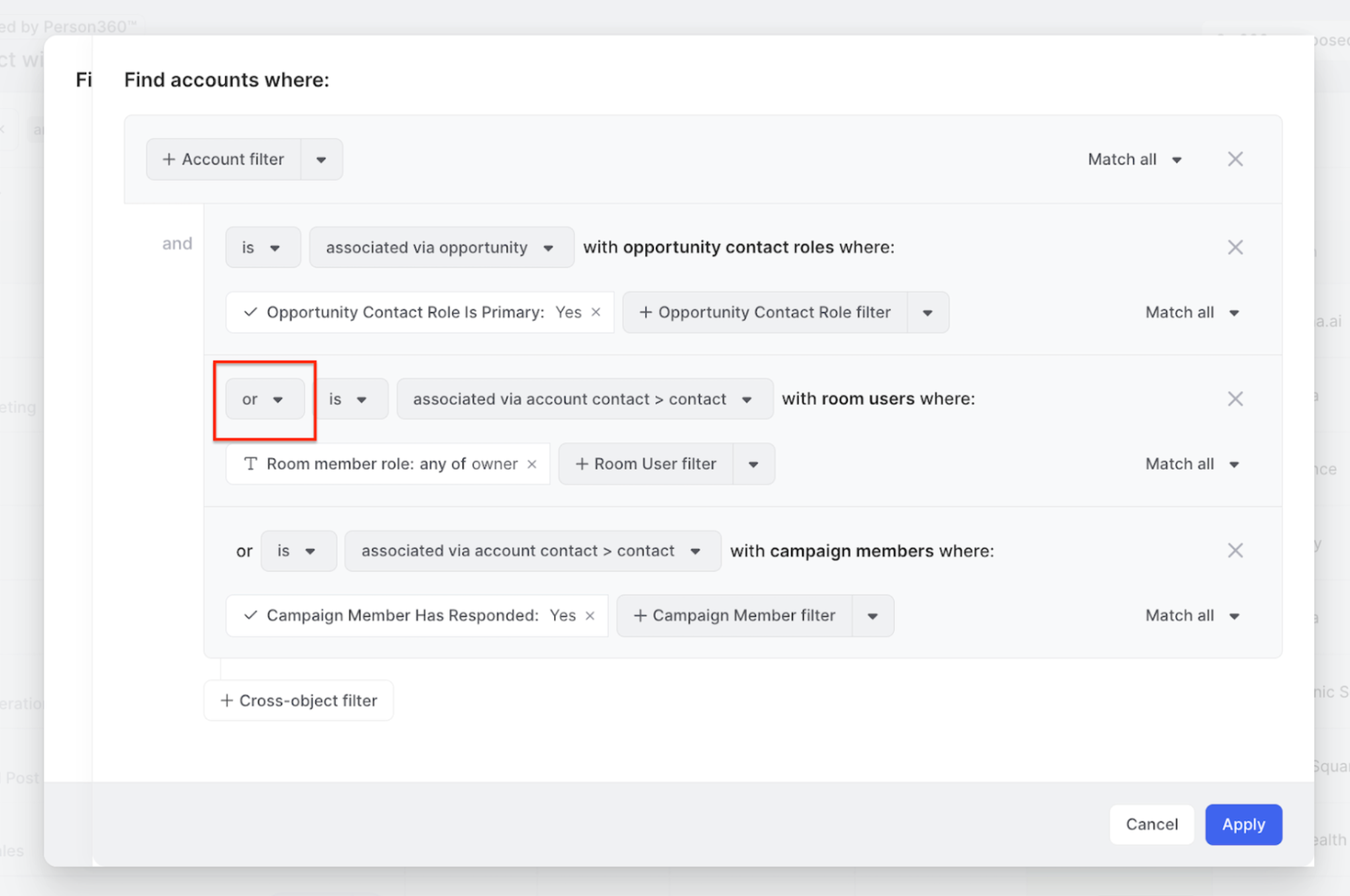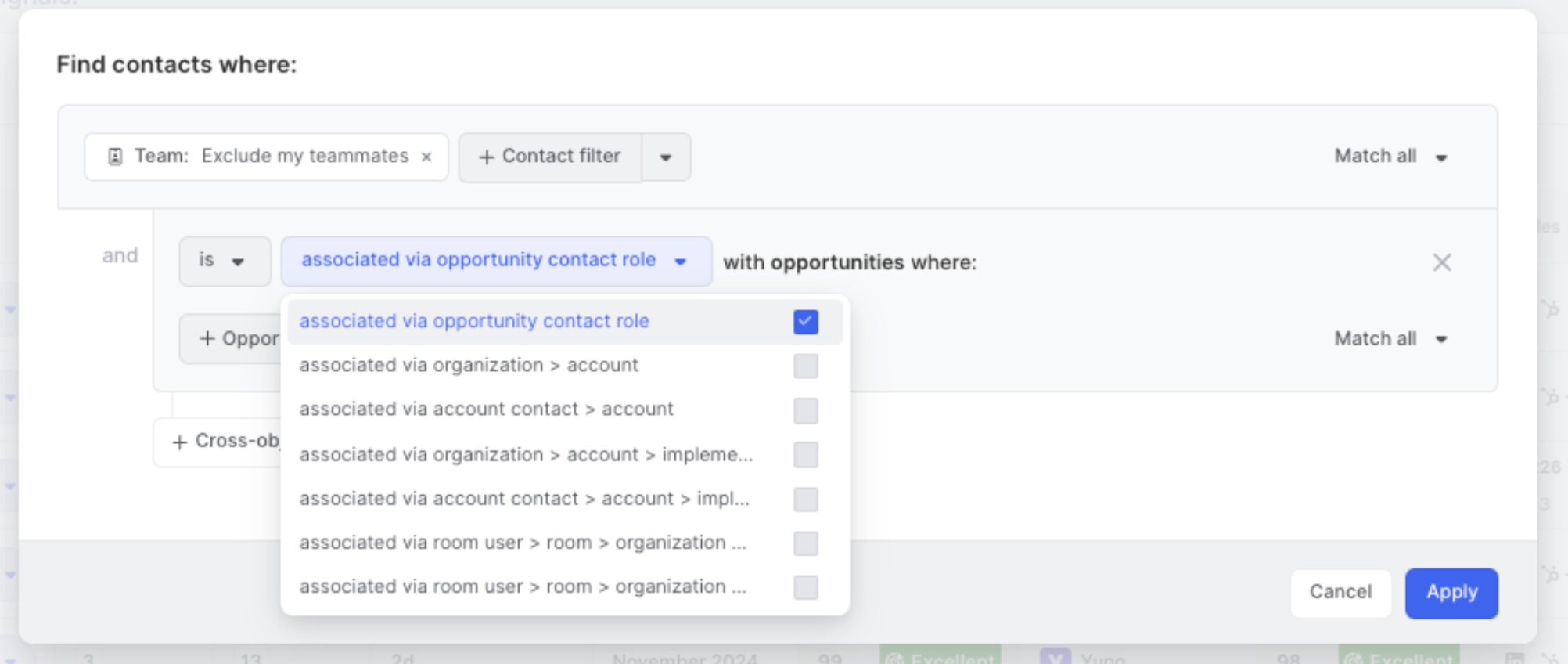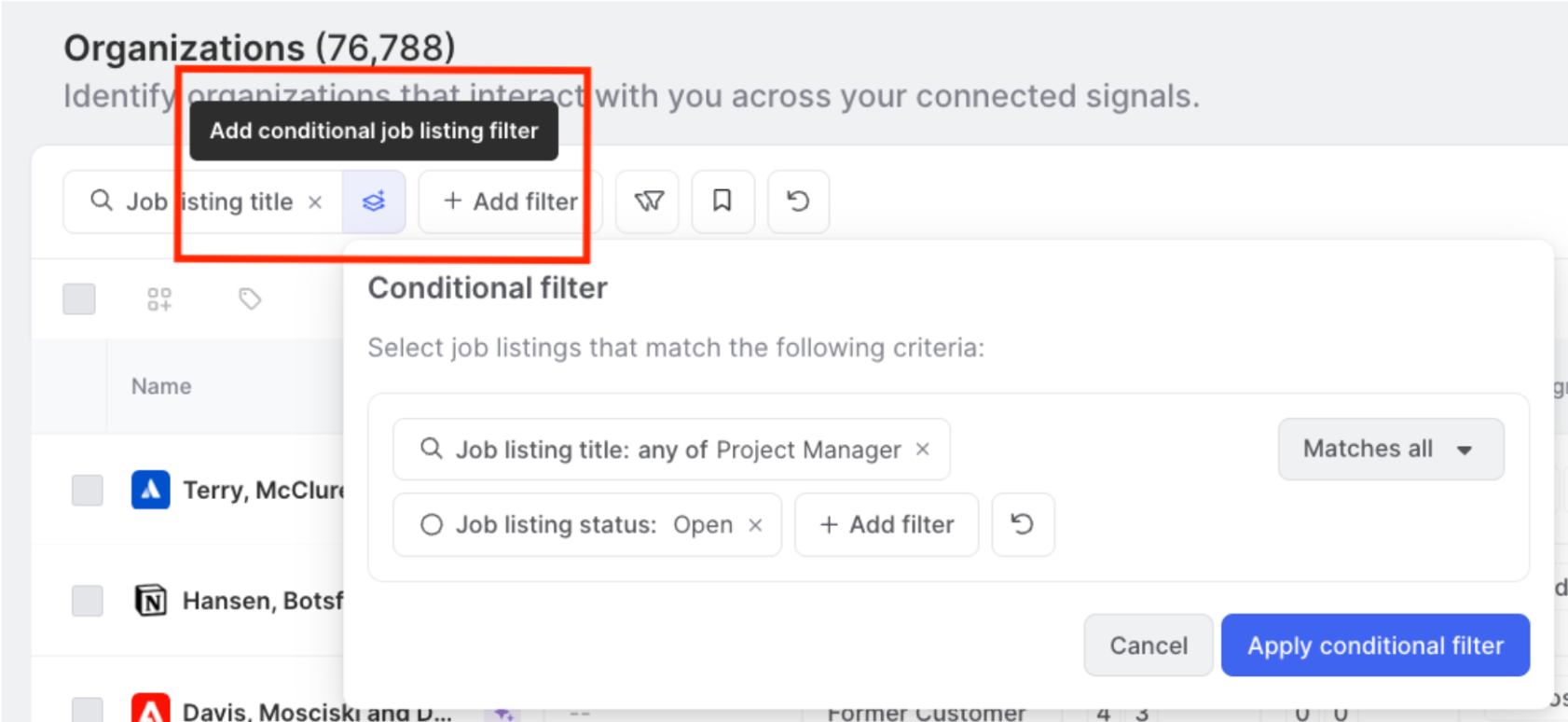[BETA] New Filters
Last updated Apr 17th, 2025
Our new and improved filtering system is here and in beta! We will be continuing to iterate on this experience, so please expect improvements on a weekly basis and let us know if you’ve got feedback/suggestions.
Introduction
Our new filtering experience is comprised of a few key elements:
Filter bar: This is your jumping off point for filtering, you can see currently applied filters here, select to add new filters via the filter picker, open the advanced filter composer, and access saved filters. This is your filter command center.
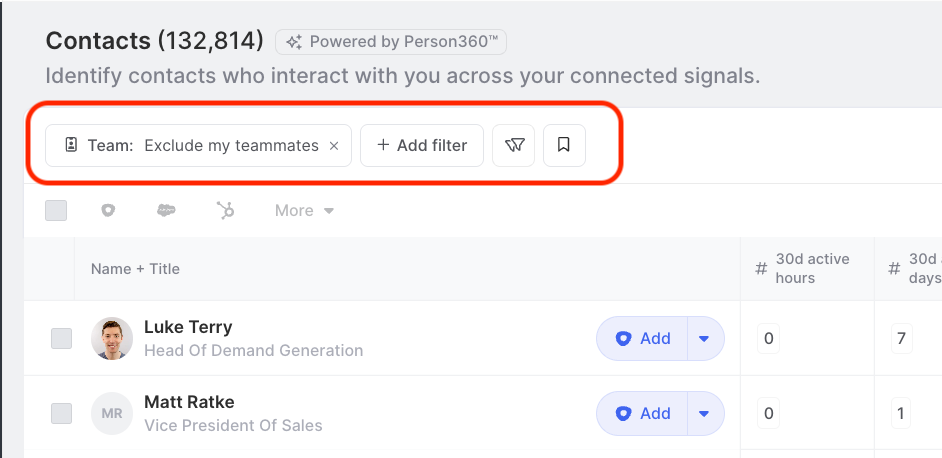
Filter picker: Our new filter picker menu will act as your wayfinder when you want to execute quick and simple queries (ex: show me contacts that are in my territory).
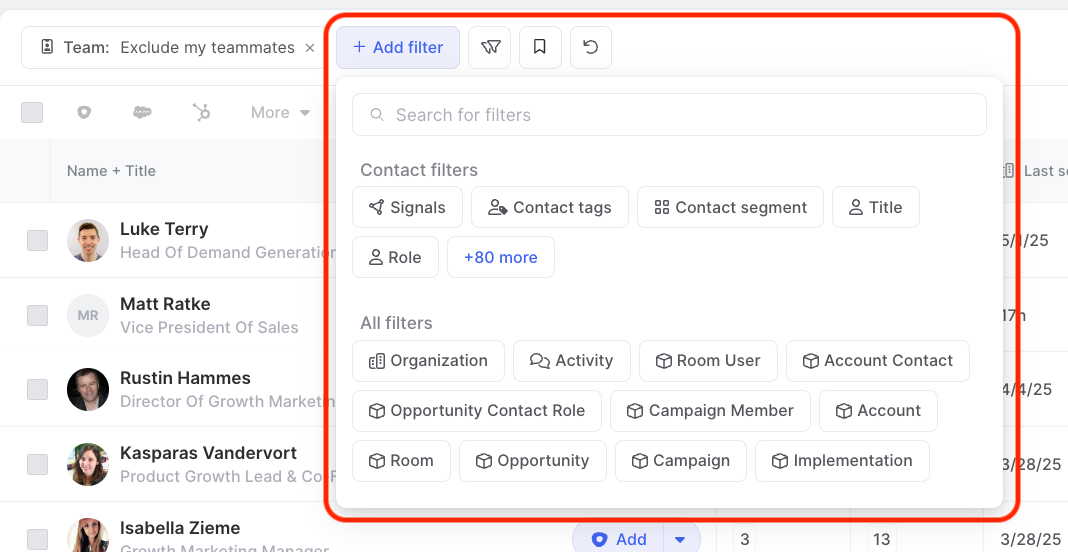
- Search-based navigation: To avoid scrolling through your Room’s list of available filters, you can use the filter menu’s search bar to locate the correct filter quickly. To do this, simply select the “+Add filter” option at the top of the screen and enter the name of the relevant filter at the top of the dropdown menu.
- Click-based navigation: To choose filter criteria, click the “+Add filter” option in the filter bar. A drop-down menu will appear with various options available. You can view and select a filter from this menu.
The filter picker allows you to quickly search and select available filters in the platform and should be the main option used in the filter bar for locating records in Common Room. We recommend only using the advanced composer (addressed later) when more powerful filter functionality is needed (nesting, and/or/, is/is not, etc).
Below is a walk through of how to use the filter bar, filter picker, click-based and search-based navigation when trying to locate economic buyers with an excellent lead score:
Advanced Filter Composer: When you need more powerful filtering capabilities like executing specific cross-object queries (i.e. being able to add criteria for different objects into your filter) or nested filter groups, you can use our new advanced filter composer. To add a cross-object filter, select the “Open advanced filters” option at the top of the screen. As you select different objects, you’ll have more control and greater understanding over the types of records that will be returned.
Check out the Core Concepts section later in this guide to learn about other powerful functionality in our new advanced filter composer.
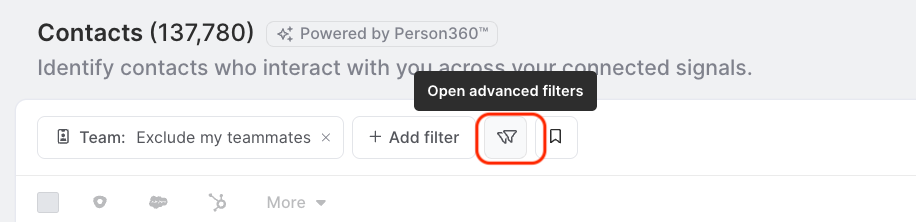
Below is an example of how to use the advanced filter composer to locate contacts who either have a primary email, are located at companies with 500-1000 employees or are in the internet and software service industry, or have at least one LinkedIn post activity in Common Room:
Core Concepts
“Matches any/all” criteria: When using the advanced filter composer, you are able to select whether you’d like the results to match any or all of the selected filters. This will give you greater control over the types of records that are returned. In the screenshot below, you can see that we have the option to select whether contacts with an economic buyers tag should be associated with organizations who have 10-50 employees and are in the internet software industry, or if contacts should be associated with organizations who either have 10-50 employees or are in the internet software industry:
“Is/is not” operator: When using the filter composer, you now have the ability to exclude entire swaths of records by changing this new option from “is” to “is not”. An example (pictured below) of when this might be used is when you are trying to build a play that targets customers on trials. You can see that as a part of building this play, we’ve added a piece of logic that excludes contacts who are associated with accounts that have a commercial subscription.
“And/or” logic across objects: You have the ability to toggle the and/or logic between groups of filters in our new filter composer. One example of where this would be helpful is when trying to build a filter that finds you contacts of high intent contact. Within one of the filter groups in this query, we are using the or operator to say that the records returned need to meet one of the following criteria: the contact was the primary contact on an opp, they were an admin in a trial room, or they had responded to a campaign.
Pathing: Pathing allows you to select the type of relationship the object you are filtering on has with the cross-object filters you are selecting. We will always select the shortest path, which oftentimes will be “directly associated”. Changing this is helpful when you want to broaden or narrow your search results.
Note: The pathing selection dropdown menu will not show if the root object has only one path between it and the target object. A common example of this would be contacts and campaign members.
A good example here (pictured below) is when searching for contacts that are related to closed lost opportunities. If you wanted to have a list of explicit contacts that were in the opportunity contact role, you would use the selected path. But, if you wanted to get a list of all contacts at a company where there was a closed lost opportunity, you’d want to select the second option. Both options could be very helpful to a user who is executing this play, your choice is just going to depend on the goal of said play.
Filter Groups: Conditional logic is now automatic, so you should no longer need filter groups when using the standard filter picker with the exception of the job listings and news & events filters. For example, if you are wanting to filter for organizations with an open Project Manager job listing, the conditional filter option will appear on the right side of the filter as shown below:
This option ensures you are searching for organizations with job listings that are open Project Manager positions and not organizations that have open job listings and job listings of any status with a title of Project Manager.
Nested Filter Groups: Nested filter groups are filter queries that can be built within another filter query in the advanced filter composer. These typically include more than one filter and more complex and/or logic. When you need to dig deeper into a specific set of records, nested filter groups allow you greater control and granularity to dictate the results that will be surfaced. To create a nested filter group, navigate to the advanced filter composer and select the dropdown arrow to the right of the relevant object’s filter button. As an example, let’s say we are looking for contacts who meet the following criteria:
- Are not teammates
- Are from the Prospector signal
- Are directly associated with organizations that have contacts that have either a phone number or email address, and those contacts have made at least one post in either LinkedIn or Slack in the last 12 weeks.
To search for these types of contacts and create nested filter groups, the walkthrough below will go through that process:
Saved Filter Sets: Saved filter sets allow you to easily return to a view with specific sets of filters already applied. When you create and save a new filter set, it'll become the default filter until it's changed. To create and access saved filter sets:
- Select the filters you would like to have saved for easy access later.
- Next, click the bookmark icon in the filter bar.
- Click "Save filter set.”
- Title your filter set, then click Save.
- To locate the saved filter set later, click the bookmark icon again and choose the relevant saved filter set from the dropdown.
FAQ
Will the new filtering logic work with features that used the existing filter logic, like segments and workflows?
Yes, existing filters are compatible with new filters, e.g. existing filters set up in a segment should work with the new filter UI without any changes required. No pre-existing segments or workflows in Common Room should not be impacted by this update. Filters in the Reporting view will not be impacted by this change and will continue to operate as they have been.