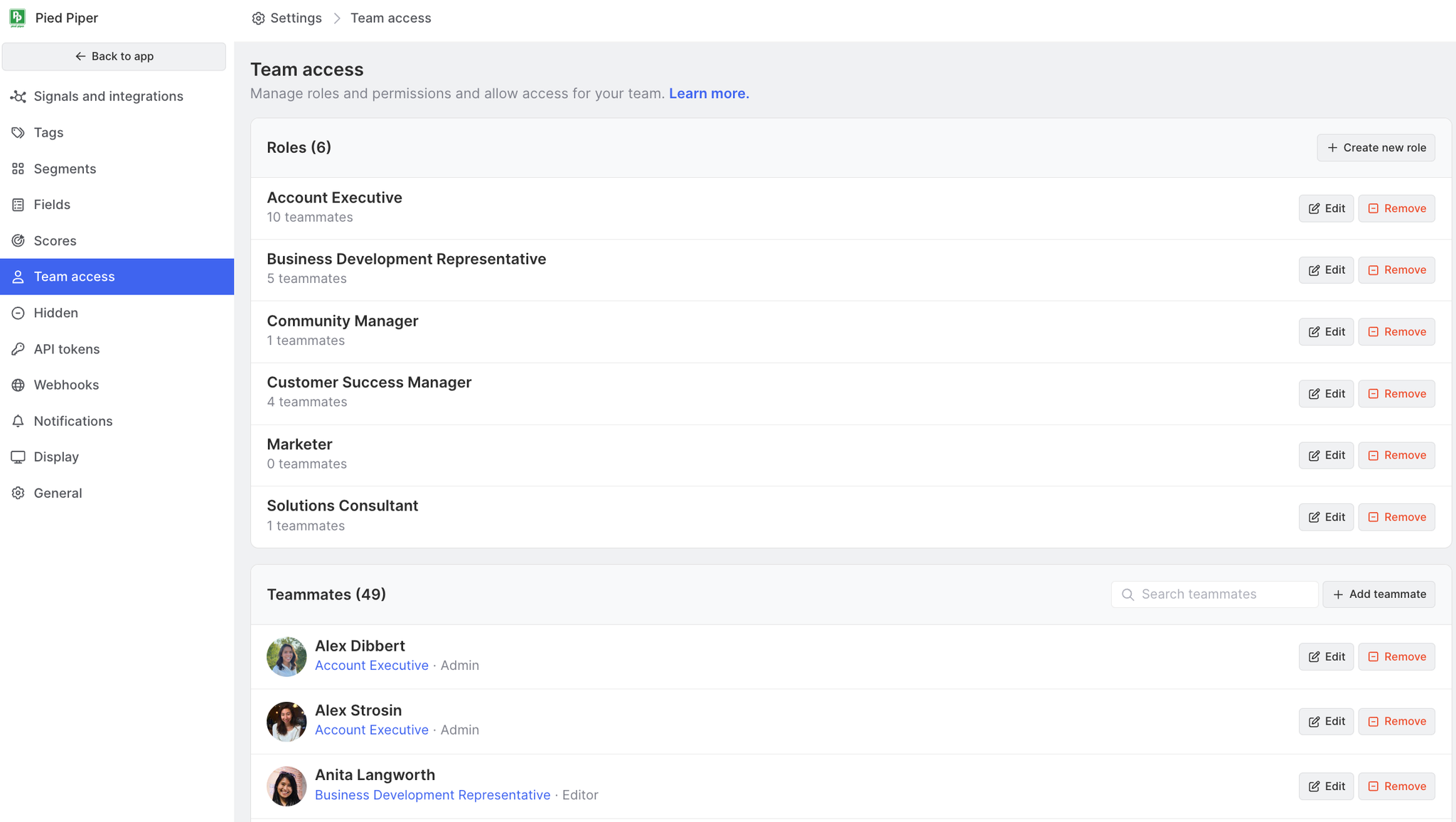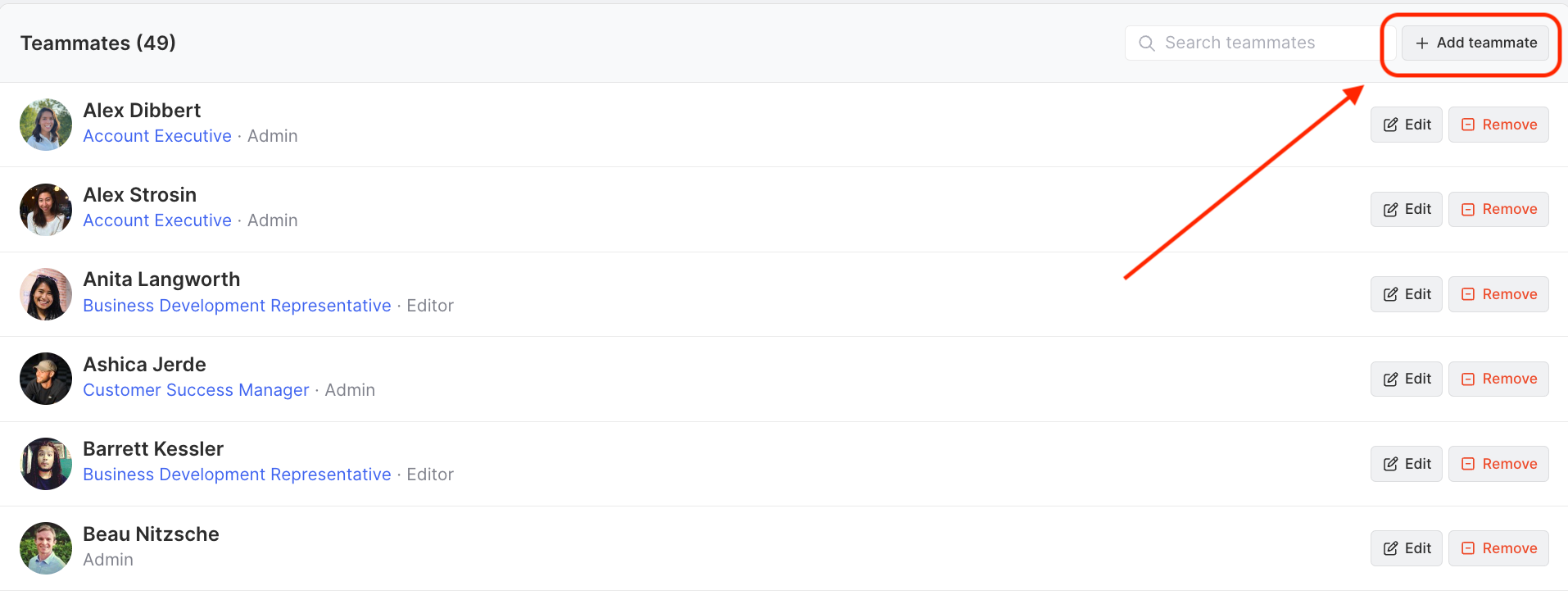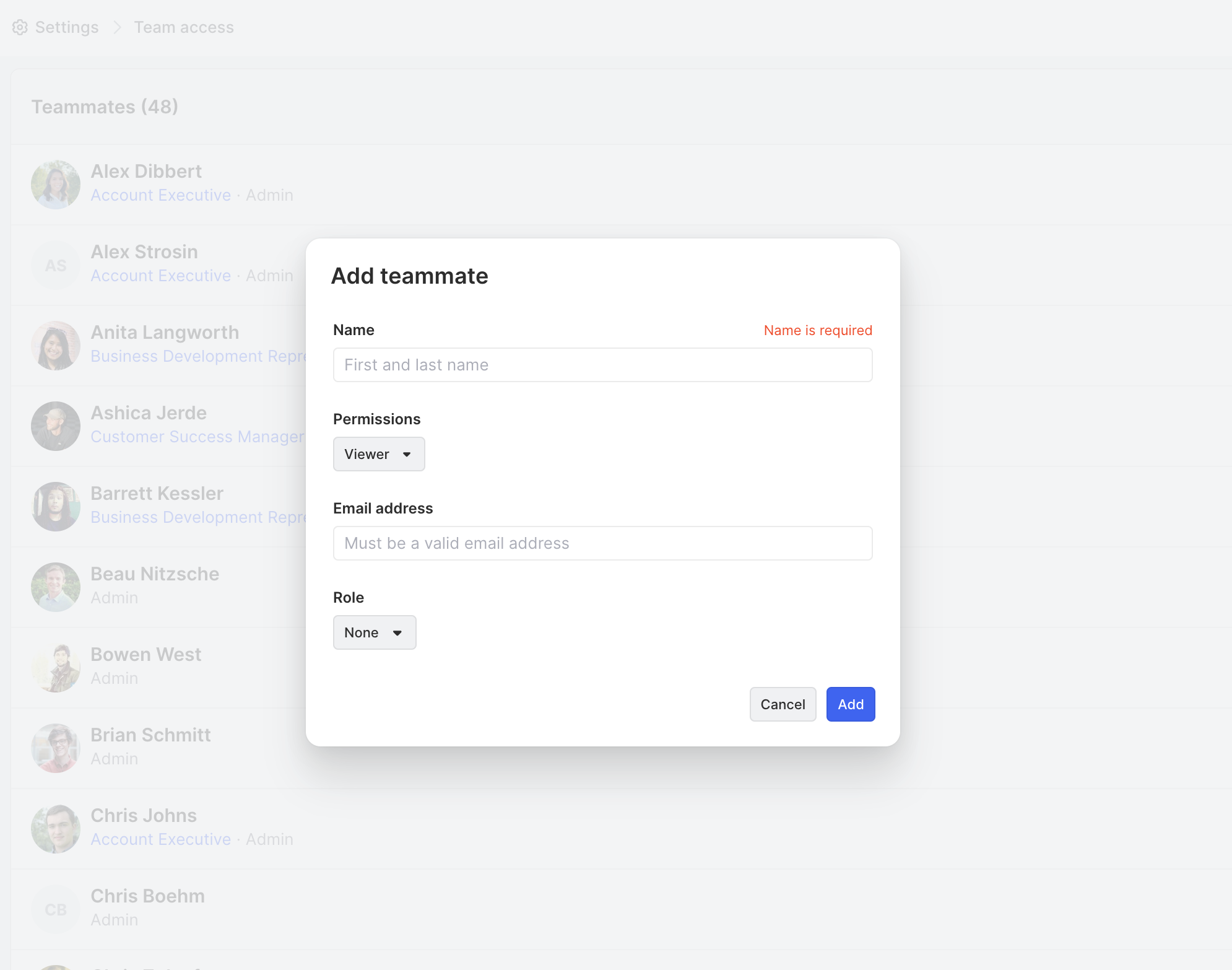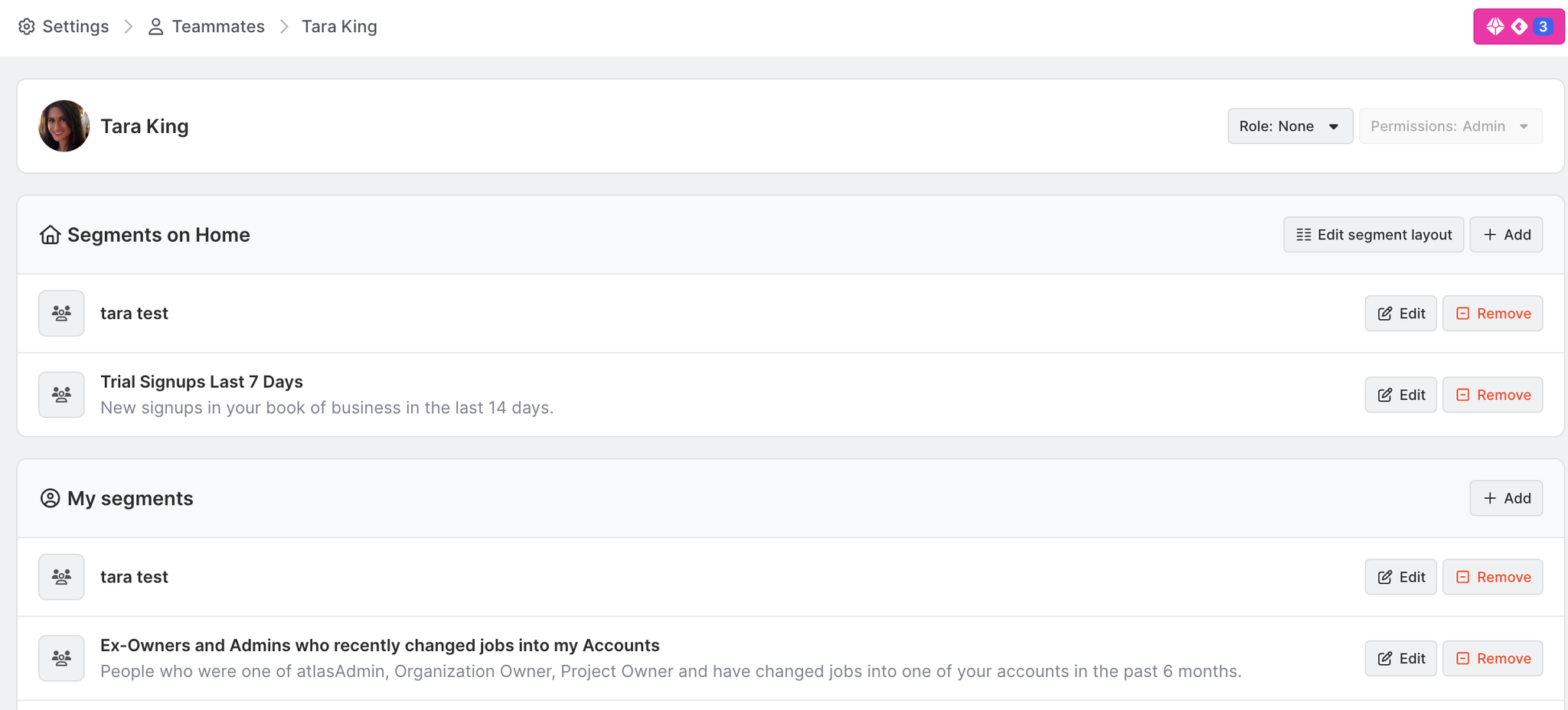Team Access
Last updated Apr 9th, 2025
Overview
The team access settings page allows you to manage roles and permissions and allow access for your team, including the full list of users and their permission types.
Roles
Roles allow Common Room teammates with Admin permissions to organize teammates within your organization by their function (for example, Account Executives, Managers, or Developer Advocates), and create segment templates that apply to all Contacts of that role.
Create or edit roles
Common Room provides several default roles, but you can create new roles for any position in your organization. To create a new role, open Settings → Team access, then click Create a new role. Afterward, you can add segment templates and teammates to the role.
| Default Roles |
|---|
Account Executives |
Community Managers |
Marketers |
Developer Advocates |
Business Development Representatives |
Add segment templates to a role
You can create Contact and organization segment templates to add to a role. For either option, you'll be able to configure the basic info, configure settings, and edit columns of the template.
Creating a segment template for a role would enable you to set pre-defined criteria for adding Contacts to a segment. For example, you could automatically add new warm leads to a segment that is available to any teammate with the Sales role.
Info
Fill out the basic information related to your segment template, including the name and description. Additionally, options include:
- Adding the segment to your teammate's "Home" view
- Adding the segment to your teammate's "My Segment" view
- Defaulting the segment to the task view
When a role segment template is created, we automatically add a prefix of the teammates first and last name to help with organizing and finding the segments later on.
Settings
The segment template settings allow you to set criteria for automatically adding or removing Contacts from the segment. Additionally, you're required to select a custom field to use to auto-match your teammates to the segment. For example, if you've integrated Salesforce with Common Room, you can use the Salesforce Account Owner Name to auto-match account owners to your segment.
Additionally, you can set up custom statuses to auto-update within your segment.
Edit columns
Configure the table sorting and default table columns for your segment.
Editing segments created by a template
Segments that are created by a template cannot be edited to change the auto-add/remove rules, the name of the segment, the description, or archive status. All other aspects of the segment are editable but may be overwritten by the segment template when it is updated.
Edit order of segments
Re-organize the order that your team's segments appear in their Segments view by following the steps below:
- Navigate to your Common Room Settings page.
- Select the "Team Access" tab.
- Select the role you'd like to edit the order of segments for.
- In the "Team Segments" section, select "Edit segment layout."
- You'll be granted the ability to change the order of the segments. Once the order is correct, select "Save layout."
Note: If you change the order of ANY team segments, ALL team segments will jump to the top of the home page for everyone that is a part of that role.
Add teammates to a role
To add teammates to a role, click the Add Teammate button in the teammates table.
Add teammates
- To add a teammate to Common Room, click + Add teammate.
- Then, select the role that you'd like that teammate to have.
- After selecting the teammate's role, add their email address to finish inviting them to Common Room.
- To add a teammate to Common Room, click + Add teammate.
- Then, select the permissions that you'd like that teammate to have.
- After selecting the teammate's permissions, add their email addresses to finish inviting them to Common Room.
Common Room Roles
Admin: Has full permissions, including changing role types for users, making any edit changes in Common Room, and adding new team members. Admins receive 'Request access.'
Editor: Has edit permissions that enable them to make any edit change in Common Room. They can set up team alerts, write team notes, create custom reports, add to activity timelines, and merge Contacts. They can add teammates as Editors or Viewers.
Viewer: Has view-only access to Common Room and can share views (reports, segments, etc) as well as write team notes.
Restricted Editors and Restricted Viewers will have the same permissions as normal Editors and Viewers, but will not be able to view other Contact email addresses in the platform. This is not enabled by default. If you would like this enabled for your organization, please reach out to support@commonroom.io
Edit teammates
If you have Admin permissions, you can to edit other teammates in Common Room. To edit a teammate, click Edit next to their name. This will open their teammate page where you can make changes as needed.
Edit a teammate's permissions
To adjust the permissions of a teammate, click Permissions menu at the top-right of the screen.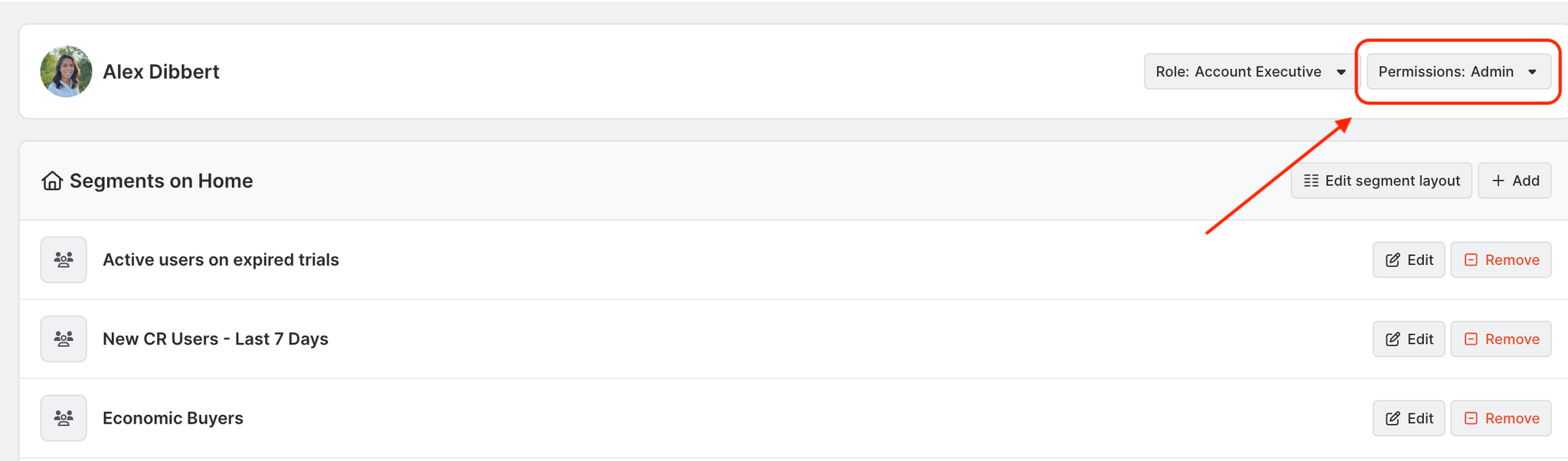
Edit a teammate's segments
When editing a teammates profile, you'll see a list of segments. Segments on home is a list of segments that a teammate has added to their Common Room home page. My segments is a list of segments that a teammate has created.
For both lists of segments you can make several types of edits on behalf of the teammate you're viewing:
- Add a segment to their homepage or to their "My segments" view
- Edit a segment that they've created
- Remove a segment from their homepage or to their "My segments" view
Edit the order of an individual teammate's segments
Re-organize the order that your teammate's segments appear in their Home and My Segments views by following the steps below:
- Navigate to your Common Room Settings page.
- Select the "Team Access" tab.
- In the "Teammates" section, select "Edit" next to the teammate you'd like to edit the order of segments for.
- If you'd like to edit the order of a teammate's segments in their home view, select "Edit segment layout" in the "Segments on Home" section. If you'd like to edit the order of a teammate's segments in their "My Segments" view, select "Edit segment layout" in the "My segments" section.
- You'll be granted the ability to change the order of the segments. Once the order is correct, select "Save layout."
FAQ
Can I add a teammate that's outside of my organization?
Yes. First, open settings and go to the general page. Click the option at the bottom of the page to allow invites to users with emails outside of your organization. These external teammates will need a GSuite, GitHub, or Microsoft account associated with their email address in order to join your room.