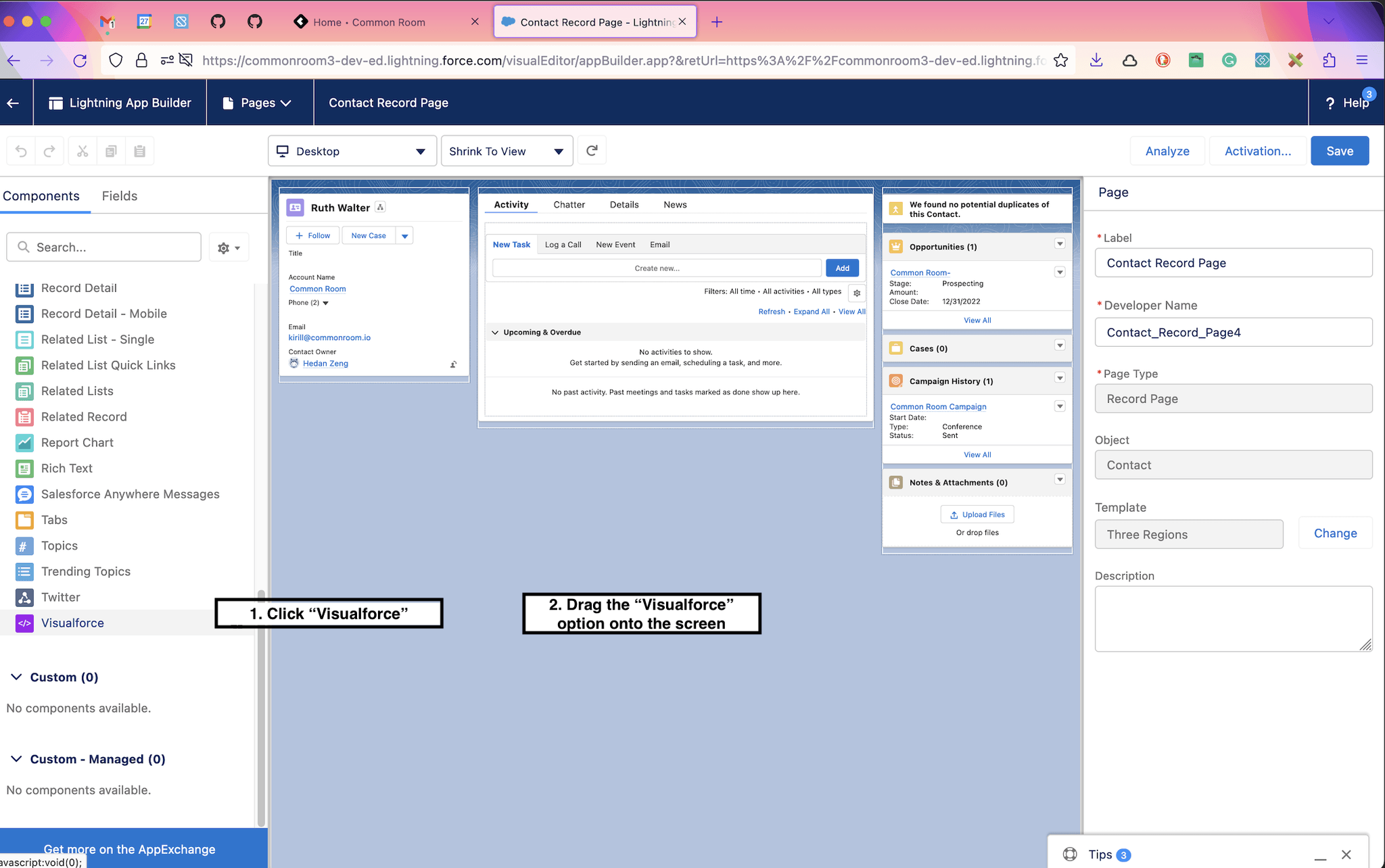Salesforce Widget Guide
Salesforce Widget Guide
Last updated Apr 9th, 2025
Below is a detailed guide to set up the Common Room widget in your Salesforce instance. To use the widget you will need to have the Salesforce Managed Package installed, review our guide on the Salesforce Managed Package for more information.
Setting up the Widget
Configuring the App Permissions:
- In the Setup area of Salesforce, go to the App Manager page by searching for “App Manager” in the Quick Find bar on the left-hand side of the screen.

- Locate the Common Room app in the list (you can sort the list by "Last Modified" to make it easier to find), click the [▼] button, and select "Manage."
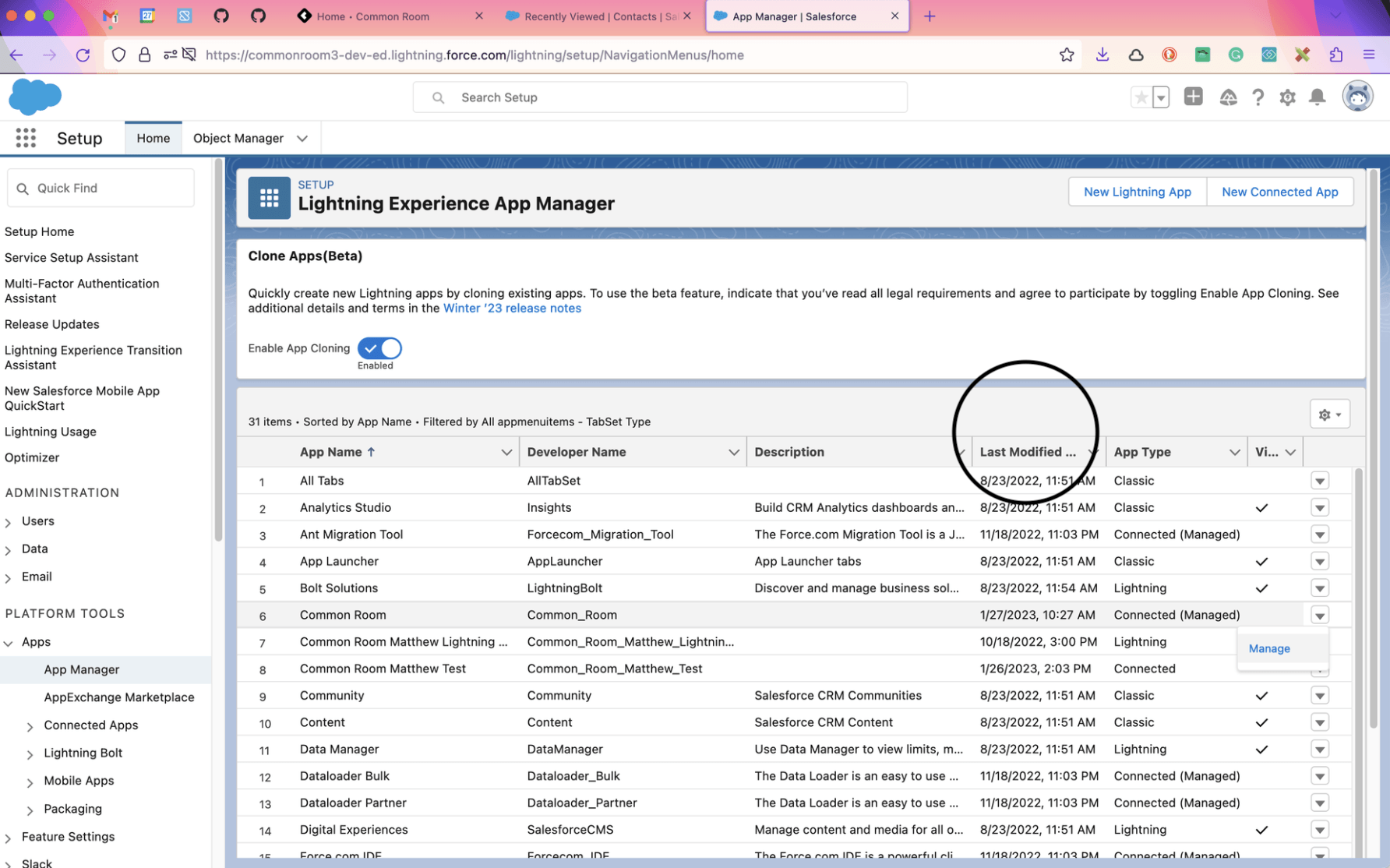
- On the manage page for the Common Room app, click the "Edit Policies" button in the header section:
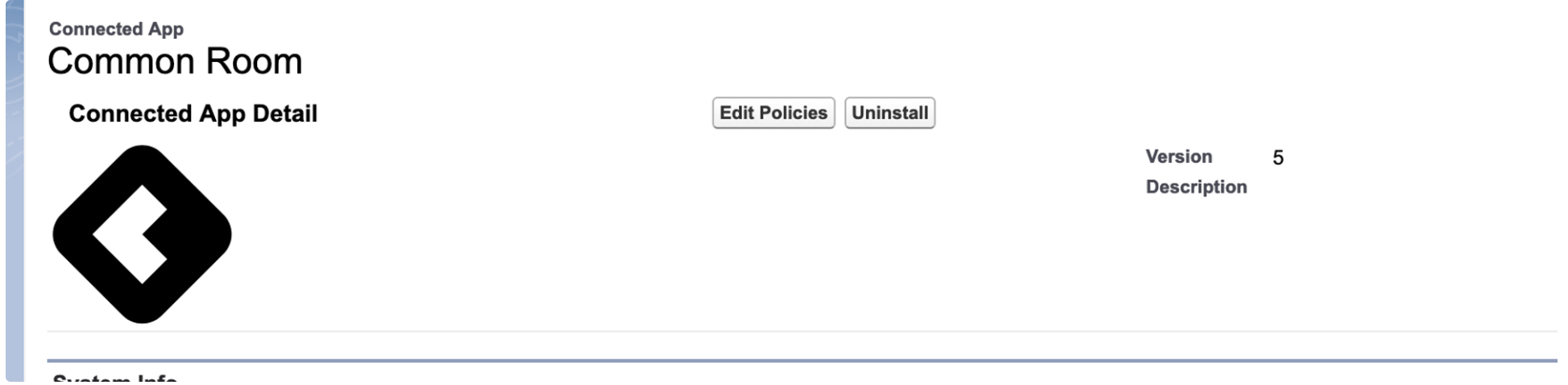
- Under the OAuth Policies section, change the Permitted Users option from "All users may self-authorize" to "Admin-approved users are pre-authorized."
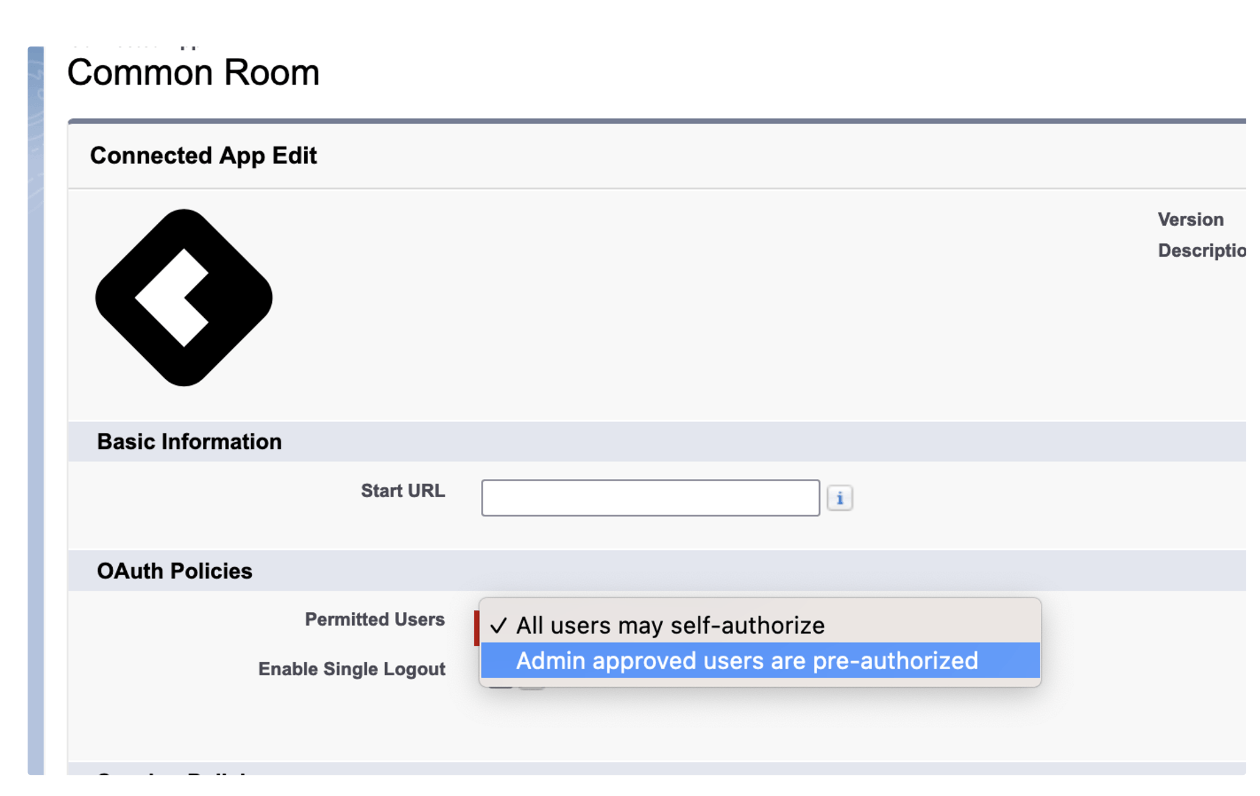
Note: You will see a warning about all users being denied access. This is expected. We’re going to grant access to users in the next step. Click "Save" to apply the settings. - On the Common Room app management page (where you should have been redirected to after saving the settings on the previous page) find the "Permission Sets" section and click the button to "Manage Permission Sets."

- Select the permission set that covers the users you wish to have access to this widget.
Note: Users must have access to Common Room in order for the widget to display information. Click the "Save" button.
Adding the Component to the Pages:
- Go to your Salesforce instance and navigate to the page for a Contact. Click the Settings cog in the top right of the page and choose the "Edit Page" option. This will take you to the Lightning App Builder:
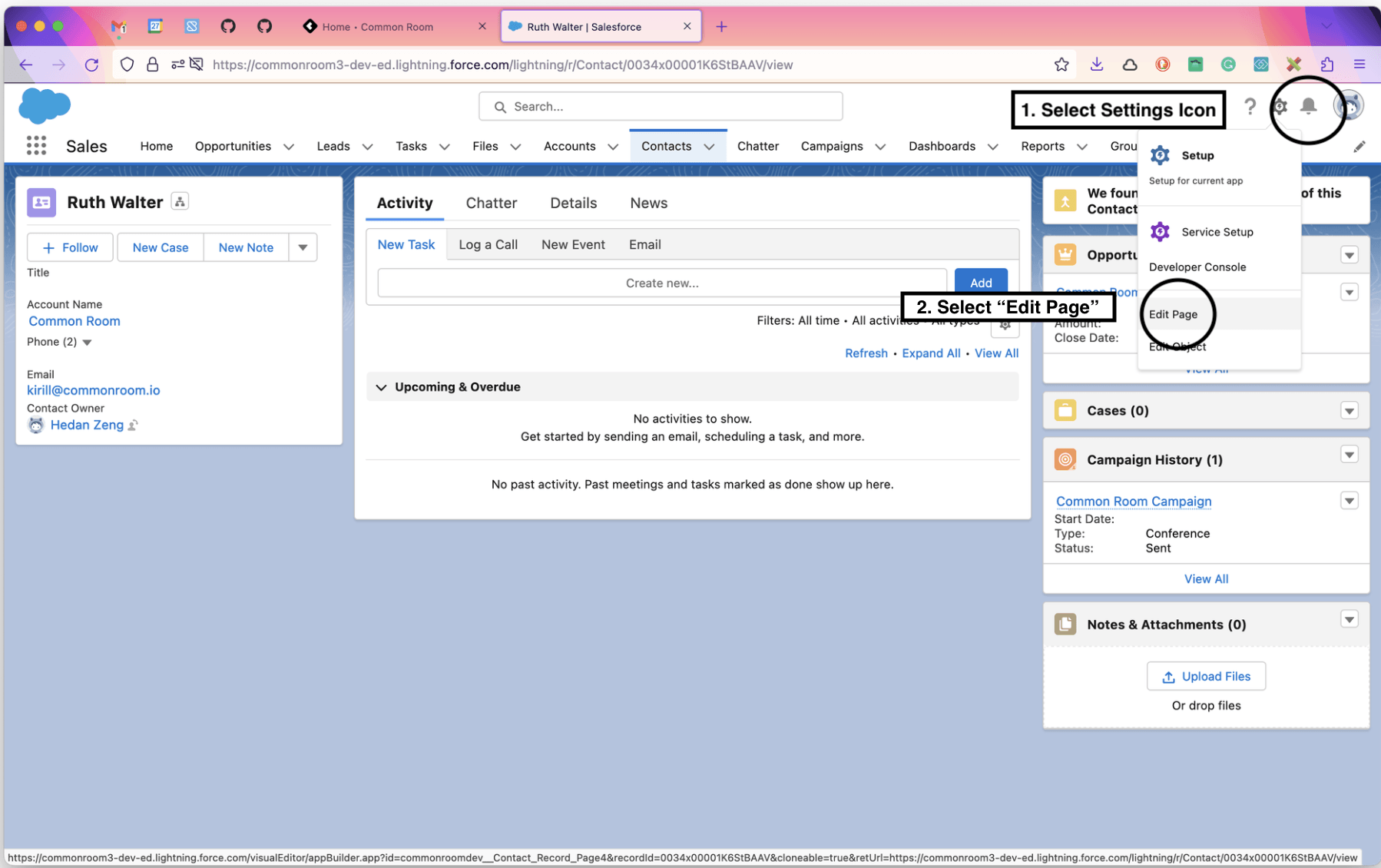
- In the Components list on the left side of the page, find the "Visualforce" option. Click and drag that onto the page. To ensure the display of the widget is optimal, we recommend the following:
- If you have more than one Visualforce page in your instance, then you may need to set which Visualforce page you want to display. Once you’ve dragged the component into the right place, the settings panel on the right-hand side of the page will have a "Visualforce Page Name" option. Set that to "Common Room."
- Click "Save" once you’ve added the component to the page. Next, click the "←" button in the top left to go back to the Contact page. The Common Room widget should appear and be available to all of your users on the Contact page.
- Repeat steps 1-4 when adding the widget to the Lead and Account pages.
Placing the widget inside of a collapsible region on a page may result in the overflow scrollbars from appearing. We recommend that you place the widget in it's own section that is not collapsible.
If you want to limit which Salesforce users will see the widget, or for which type of Contacts the widget shows up for, you can do that using the Set Component Visibility section.
Uninstalling the Widget
- To uninstall the Common Room widget in Salesforce, you first have to remove any usage of the Visualforce components from existing pages. To do that, go into the Page editor for the pages that contain the component and click the "🗑" icon next to the widget.
- Navigate to the Salesforce Setup console. To get there, click on the "⚙️" icon in the upper right portion of the page and click on the "Setup" option in the dropdown menu. Next, navigate to the Installed Packages page, find the Common Room package, and click the "Uninstall" button.
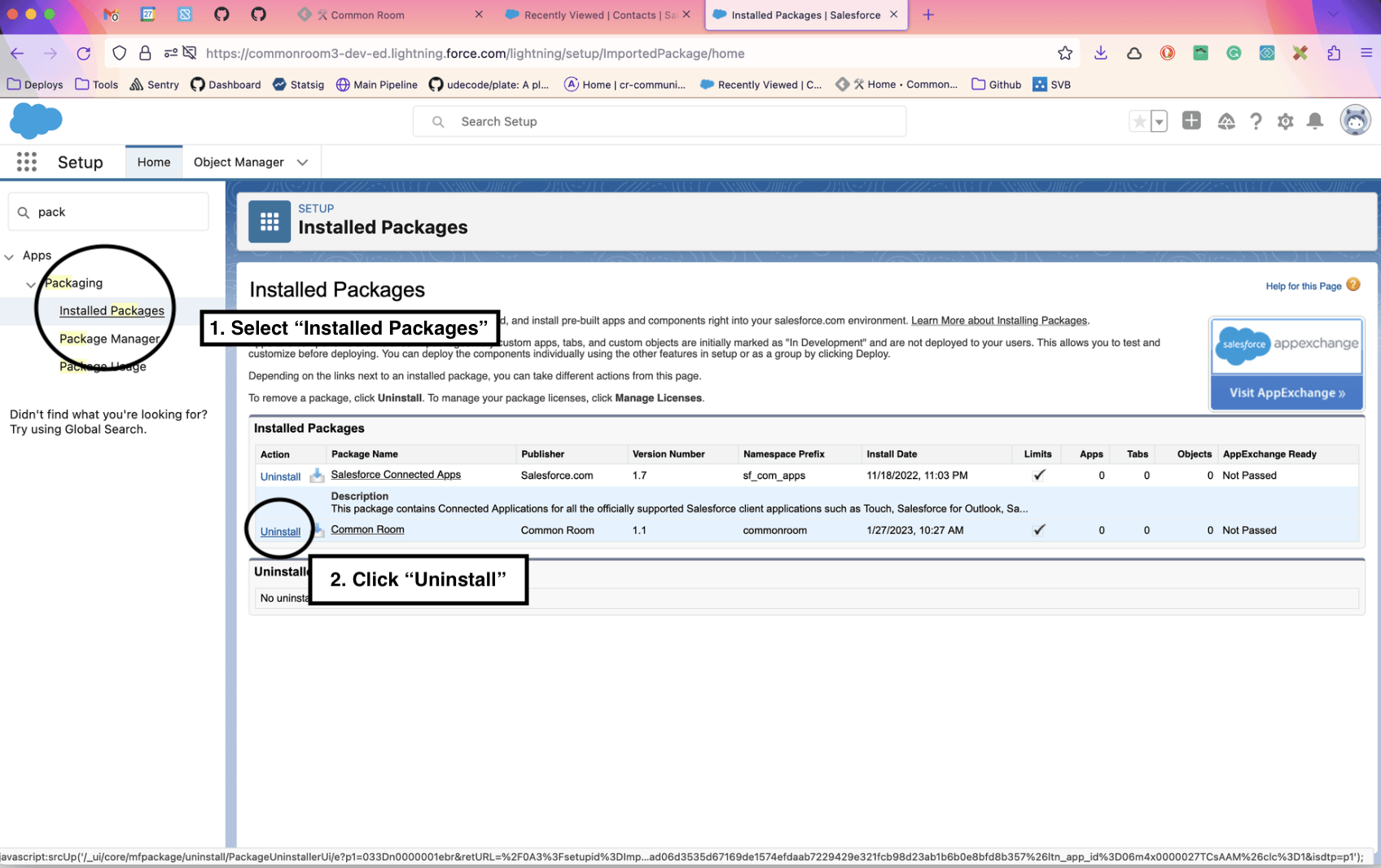
- It will ask you if you want to preserve the data (we generally recommend selecting "no") and then ask you to confirm if you want to uninstall. Once you confirm, this will initiate the uninstallation process.
Below is a visual of how the widget will appear in a Salesforce contact and account record:
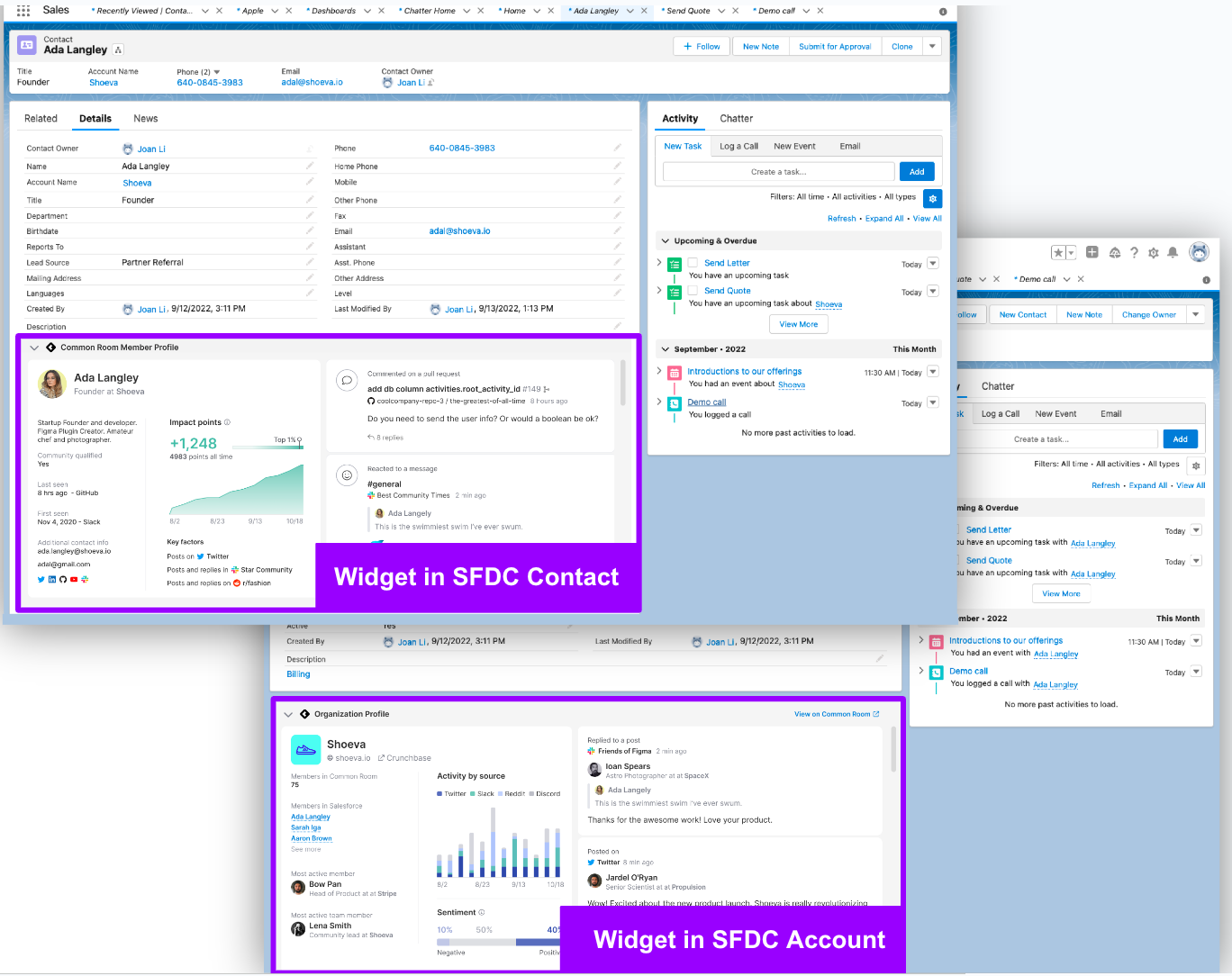
FAQ
Is there a way to customize what appears in the widget?
No, there is not a way to customize what information appears in the widget and the information shown will not be impacted by the fields you have mapped with Salesforce. The widget is simply a custom view of Common Room itself embedded into Salesforce so that you're able to access details on Contacts and Organizations.
Why does the widget show a message that "this Contact does not have a Common Room profile?"
This means that the Lead/Contact you're viewing in Salesforce doesn't have a Contact profile in Common Room yet. If you believe the Lead/Contact should have a record associated, reach out to support@commonroom.io and we'll be happy to investigate!
Does a user in Salesforce also have to have a Common Room seat in order to view information in the widget?
Yes, the widget will require them to log into Common Room to view info in the platform.