Zapier Integration Guide
Last updated Aug 29th, 2025
Overview
This guide will walk through our integration with Zapier along with example workflows that demonstrate how to integrate Common Room with other apps and services. The Zapier integration is available on all plans.
Zapier is a platform that makes it easy to build automated workflows customized for your role and business. Our Zapier integration allows you to extend the powerful integrations and data in Common Room into other tools that may be in your tech stack. And, you'll be able to get the most data into Common Room from any Zapier supported app, providing you with the most complete view of your room and its contacts.
For a deep dive into how Zapier works, view their product overview here.
Introduction to Zaps
A Zap is an automated workflow where triggers result in specific actions. For example, you could create a Zap that triggers when a new lead is identified in Facebook and an action that adds that lead directly to Common Room.
Here are some more examples that show just a few of the many ways you can integrate Common Room with other applications through Zapier.
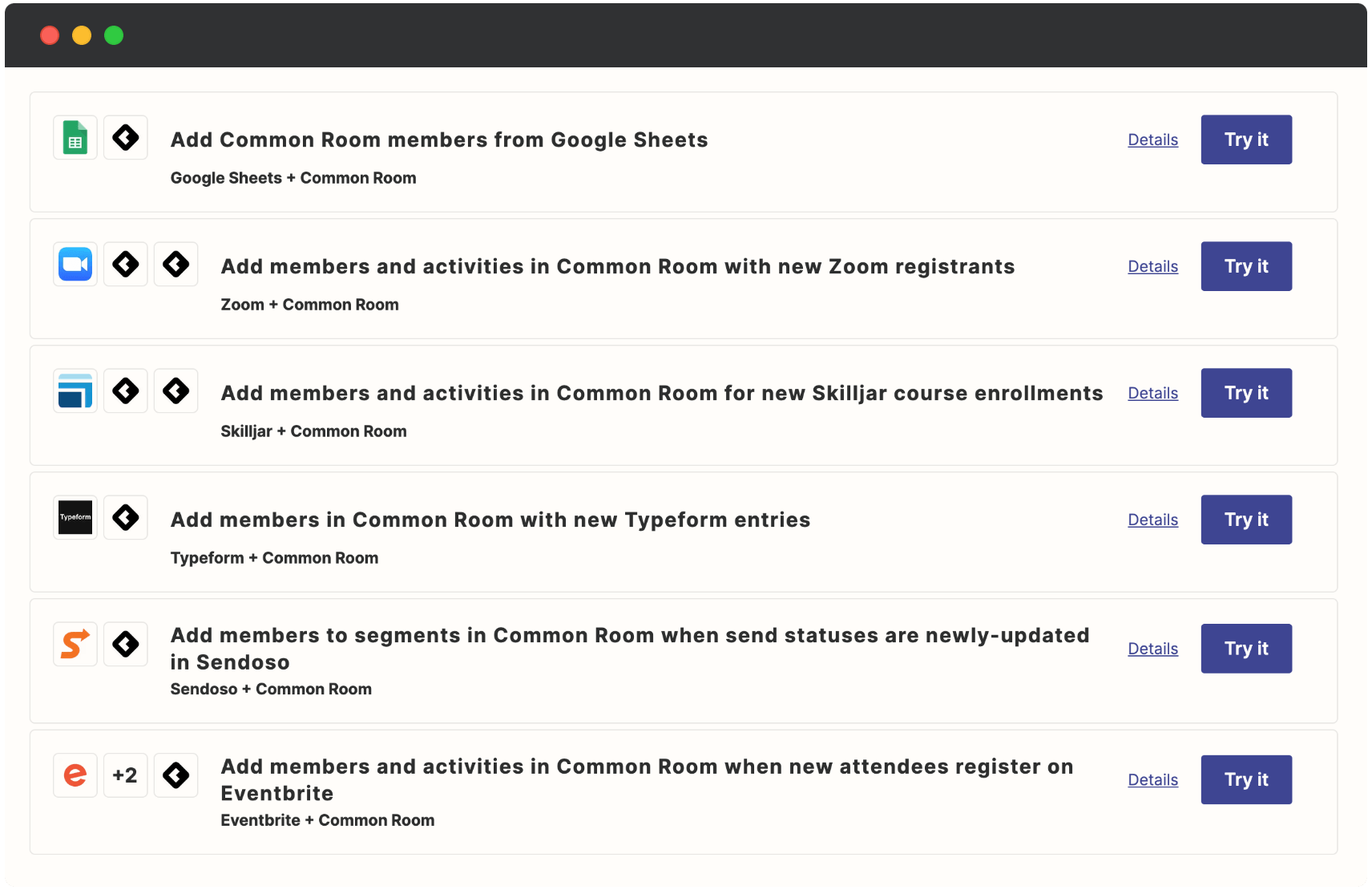
Below is a list of the available actions you can create in Zapier.
| Action | Description |
|---|---|
Add Contact from Third Party Signal | Allows you to add a Contact along with their information into Common Room. If the Contact already exists in Common Room, we will merge the new information into the existing Contact. Requires a destinationSourceId which is provided when you set up an API signal . |
Add Activity from Third Party Signal | Allows you to add activities to a Contact. This Activity will show in the Contact's timeline and is searchable via the input “Signal”. Check out the Appendix for a list of accepted Activity types.Requires a destinationSourceId which is provided when you set up an API signal . |
Add Note to Contact | Allows you to add notes to a Contact which will show in the team bar. |
Add Tags to Contact | Allows you to add tags to a Contact. |
Update a Contact Custom Field | Allows you to update the value of an existing Contact custom field. Custom fields are searchable and their values are viewable on Contact profile pages. |
Add Contact to Segment | Allows you to add a Contact to a segment along with a status as well as update the status of a Contact in a segment. |
Add Note to Segment | Allows you to add notes to segments which will show in the team bar. |
Get a Contact | Allows you to get information on a Contact given a Contact social to search. Output information includes: name, Activity count, avatar, Organization, organization domain, title, first seen date, last active data, location, Contact tags, any segments the Contact is in, and any social information. |
Prerequisites
Before you start creating Zaps, make sure you have an API token. Check if the trigger you plan to use outputs the required Contact information i.e. an email, Twitter, GitHub, or LinkedIn handle. If you’ve never used Zapier before, take a look through their key concepts.
Example Workflow: Importing Contact Activity
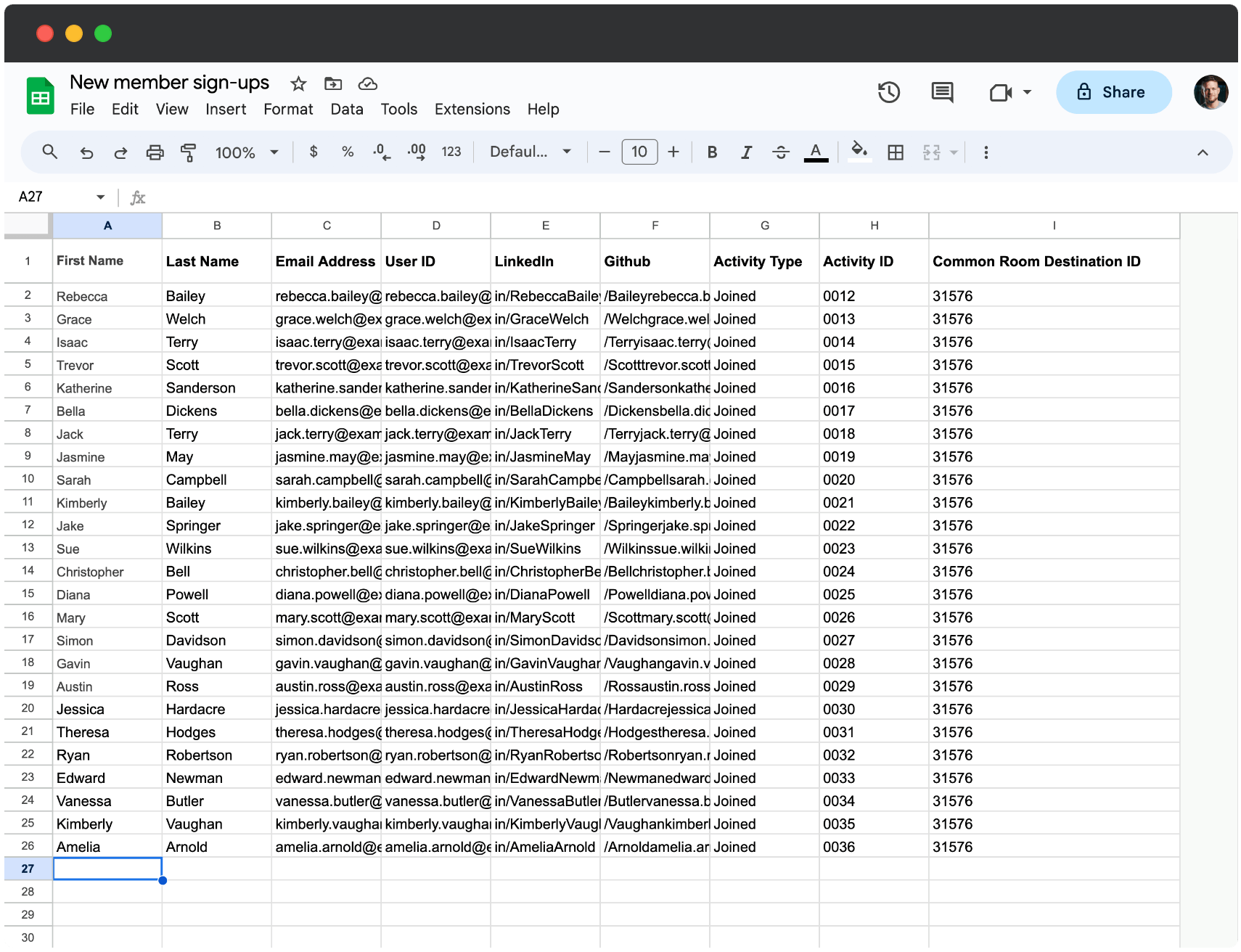
In this example, let’s say that you have been maintaining a Google Sheet with Contacts and Activity information. Every time you have a new Contact or Contact Activity, you add a new row to your spreadsheet, leaving you with a repository of both historical data and new data being added on a regular basis.
You can import both sets of information into Common Room to leverage our advanced features by following the steps below.
When importing Activity into Common Room from Zapier, you'll be required to include an Activity ID. This is any unique identifier that can be used to reference the specific Activity that's being added. The ID must be unique for each individual Activity. It could be a timestamp, a random GUID, a row from Google Sheets, etc.
Create a Zapier Trigger
- Click Create Zap from the Zapier home screen.
- Select Google Sheets as the trigger.
- Select New or Updated Spreadsheet Row as the trigger event.
- Choose the Google Account, spreadsheet, and worksheet where you store your Contact Activity.
- Test your Zap to ensure everything is configured correctly.
The trigger event used for this Zap defaults to looking for changes in any_column in your spreadsheet to trigger the Zap. You can change this default to only trigger for changes to specific columns, or leave the option blank if you want the Zap to trigger on changes to any cell within the row.
Create a Zapier Action
- Click Action and select Common Room from the list of options.
- Choose Add Activity from Third Party Signal as the action event.
- Choose your Common Room account.
- Enter the required fields that are listed below, as well as any optional fields you'd like to include.
- Test your Zap before publishing to begin syncing data with Common Room.
| Required Field | Description |
|---|---|
Common Room Destination ID | A required field that represents the API Signal that was created in the previous step. |
Activity Type | A required field that represents the specific type of the Activity. The full list of supported Activity types can be found in the appendix below. |
Activity ID | A required field that represents any id that uniquely identifies this Activity. You can select any identifier you wish that is provided from the source. In the case of Google Sheets, one potential id would be the row id. |
Used ID | A required field that represents any id that uniquely identifies the Contact associated with this Activity. You can select any identifier you wish (e.g. guid, email, social handle) as long as it can consistently be used to reference the Contact from this third party source. |
Transfer Existing Data
Once Zapier returns a success response from the test, you should now be able to go to Common Room and see the new Activity and Contact. After you click publish, you will be prompted to run your Zap on the existing contents of your file with "Transfer existing data". This is a great way to transfer data you’ve already collected.
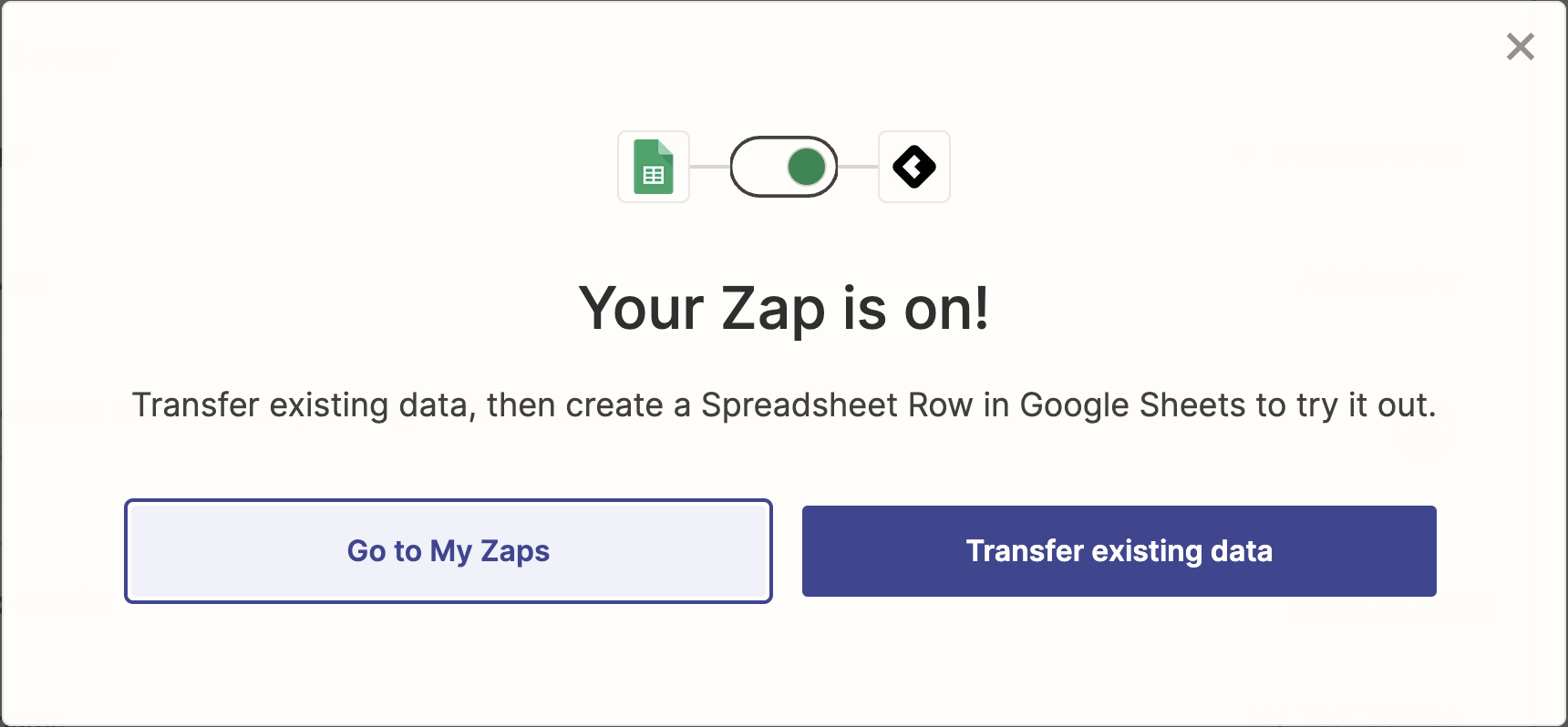
FAQ
How do I troubleshoot Zapier errors?
Always check the error in your Zap before making changes to your Zap. If you change a Zap, you may not be able to replay it. So it’s always best to check out what’s causing an error before modifying anything. To do this, go to “Zap History” in your Zapier account. This is typically in the left navigation bar. Look at your “Zap runs” and filter to runs with “Errored” status.
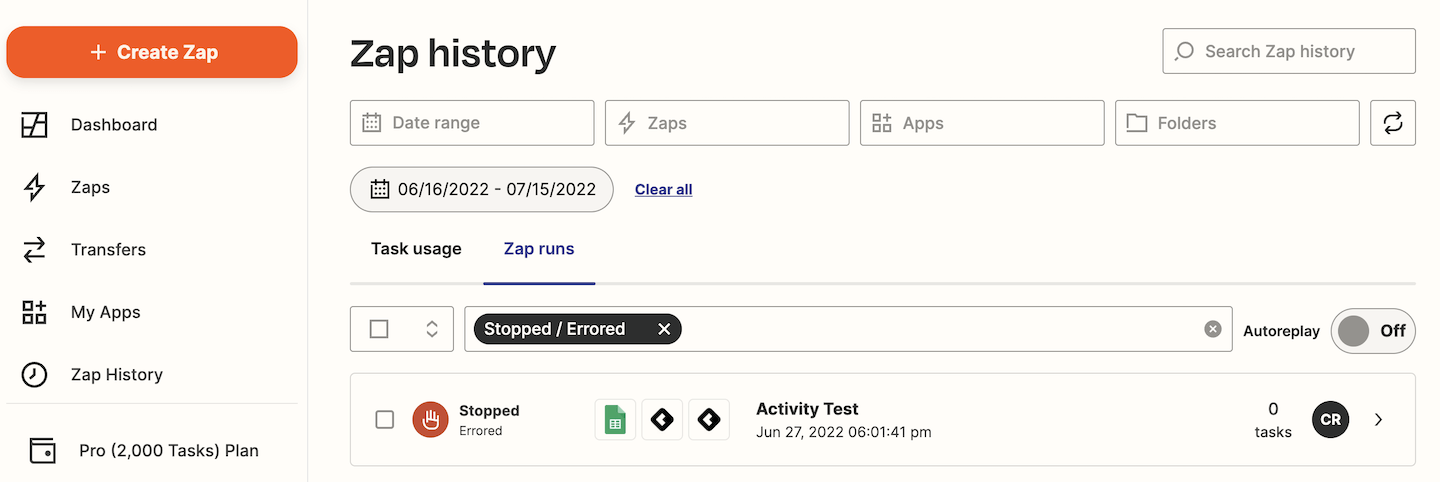
Click into the error run and take a look at the error text. If it’s unclear what the problem is, take a screenshot of the error and post it in the Uncommon Slack Workspace or send to support.
If a step fails in a multistep zap, subsequent steps can still succeed. It’s possible that you have gotten an error that you can ignore. Please contact support. We are happy to help.
Is it possible to import massive datasets into Common Room through Zapier?
We at Common Room have tried to import massive datasets through Zapier into Common Room. We’ve found that this is a costly experience through Zapier. Please contact support and verify that this is the right solution for you.
What Common Room Activity types are accessible through Zapier?
You can view a list of available activity types here.