Contact Profiles
Last updated Apr 9th, 2025
Overview
A contact profile is created for every individual contact who is part of your data sources and integrations. contact profiles surface details about the contact, including their role, title, location, contact information, unified engagement & activity across your sources, activity timeline, and content they’ve shared.
Contact profiles also allow you to write internal team notes—you can use internal team notes to capture additional context, @mention teammates, track internal conversations related to a contact, and view any custom fields created via premium integrations, such as product usage, website visits, and subscription plans.
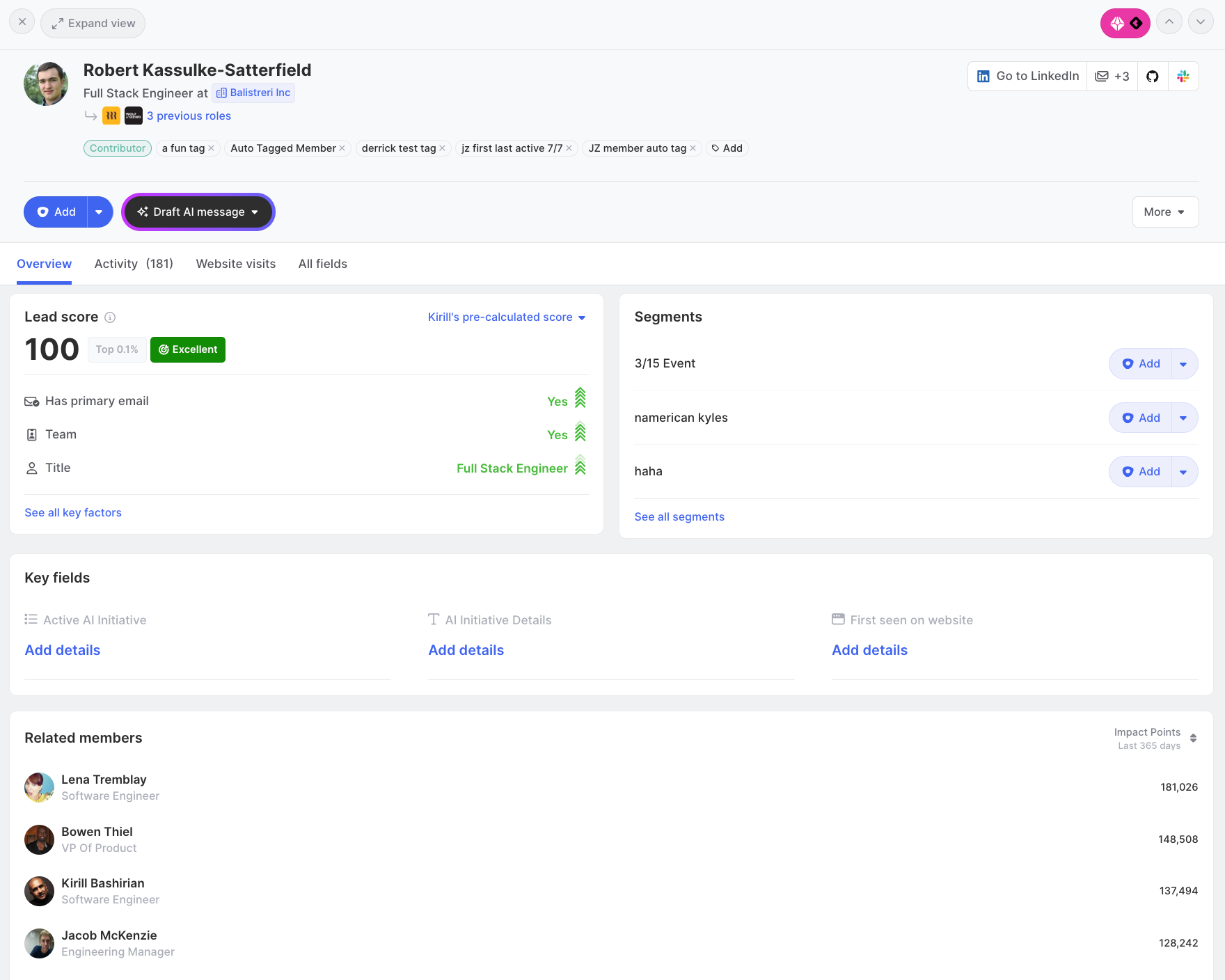
Contact Profile Sections
At the top of the contact’s profile, you’ll be able to access the following information:
- Current role and organization, as well as their previous roles at other companies.
- Contact tags
- Primary action button, which provides a shortcut for taking quick actions on the contact.
- Draft a RoomieAI snippet to send to the contact via a DM or email.
- View social profiles and email addresses, which will also alert you if a primary email address needs to be added.
Overview
This tab is where you can view a contact’s Lead score, the segments they’re in and any key field values that are important to your team.
Activity
This tab shows the types of engagement happening with a single contact. You can also view activity across all contacts by opening the Activity page.
Web Visits
This tab will show if your contact has any website visits tracked. If so, you’ll be able to review what URLs they visited and when those visits occurred.
All Fields
This tab will provide all of your contact’s field values for easy reference.
Making Changes to Contact Profiles
Edit a Contact profile
- Open a contact's profile.
- Click “More” in the top right corner beneath your contact’s profiles section.
- Select “Edit” from the dropdown.
- Make updates to a range of contact's details:
- Name + Role: Name, Title, Role, and Organization
- Bio: Bio (description), City, and Country
- Fields: Key custom fields specific to your business. Admins can edit which key fields are displayed on a contact profile in your room settings.
- Programming languages: Add one or more programming languages the contact is associated with.
- Contact info: Add contact information about the Contact such as Email, Website, GitHub, LinkedIn, Twitter, or Discord.
- Click Save changes.
Add Activity to a Contact Timeline
Contact timeline is the timeline view of activities from your connected signals. In addition to those activities that are automatically synced, you can manually add activities to their activity timeline as well. Examples of manually added content include presentations, keynotes, training materials, blog posts, and event attendance. To add content to a contact's timeline:
- Open a contact's profile and go to their Activity tab.
- Select “+Add activity” at the top of the timeline.
- Enter a description of the activity, the date, and the type of activity.
- Click “Add” to add the activity to the contact timeline.
To edit an activity that you manually entered, hover over the activity you would like to edit and click on the pencil icon.
Merge Contacts
If Common Room believes that a contact profile may need to be merged with another, you can action these merges in the contact’s profile. To action a recommended merge:
- Select the “suggested merge” option on the right side of the contact’s profile.
- Choose the “Merge contact” option from the dropdown, which should also show you how many suggested merges this contact has.
- If you can confirm the two profiles are one contact, you can select the “Merge” option in the bottom right corner. If the two profiles should remain separate, you can select “Not a match” to get rid of the recommended merge notification.
Hide Contacts
If a contact is not relevant to your business, it’s possible you may want to hide that contact in Common Room. To hide a contact from the contact’s profile:
- Open the contact profile of the contact you would like to hide.
- Click on the “More” button on the right side of your contact’s profile. This opens a dropdown menu containing the option to “Hide contact.”
- Select “Hide contact,” which opens a confirmation dialog.
- Click on “Hide” in the confirmation dialog to proceed with hiding the contact.
- Once the contact is successfully hidden, you’ll see a confirmation toast at the bottom of the page.
You can unhide Contacts in the Hidden Contacts section of the App settings page.
Anonymize Contacts
If you have a contact that you'd like to be permanently removed from Common Room, you can select to permanently anonymize the contact. The contact and all of their information will be permanently removed from the platform and all related systems. This action cannot be undone. To permanently anonymize a contact:
- Navigate to the contact's profile in Common Room.
- Click the “More” option on the right side of the contact’s profile.
- Select "permanently anonymize" from the dropdown.
- In the pop-up window that opens warning you of the impacts of this action, select "Anonymize permanently."
Subscribe to Contact Notifications
You may want to subscribe to notifications about key contacts so you can stay up to date on their recent activity. To subscribe to notifications about a contact:
- Open a contact’s profile and click the “More” option on the right side of the page.
- Choose “Get notified” from the dropdown.
- Specify what contact content you would like to subscribe to, you can select all activity and/or notes added to the contact.
- Specify the frequency at which you would like to receive notifications about the contact, they can be delivered immediately or as a daily digest.
FAQ
What is the difference between a contact's role and a contact's title?
A role relates more to their department/function (like Sales or GTM) Title relates to someone's position (for example, Director or Manager).
If I choose to add a contact to a HubSpot workflow or Salesforce campaign from within the contact explorer or contact profile, how long should it take for the contact to be added?
You should see the contact added immediately to your HubSpot workflow or Salesforce campaign.
How is a contact's primary email identified?
A primary email in Common Room will be associated to a contact based on the below logic:
- If a contact is associated with an organization and has an email that matches the domain of the organization it is considered the contact's primary email address.
- If the contact is not associated with an organization, an email with a professional domain (not gmail, hotmail, etc) will be associated as the primary email.
- If neither of the above is true and the contact has an email address that is provided by a user, it will be considered the contact's primary email.