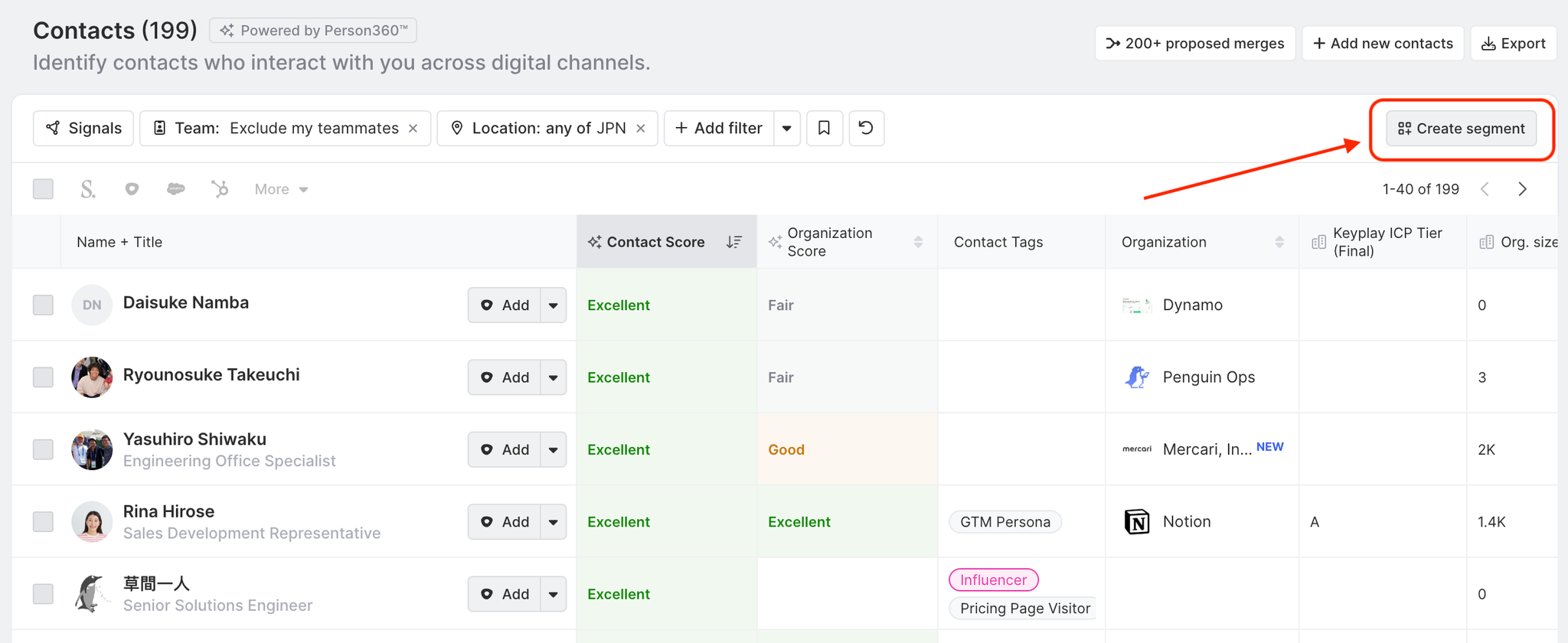Contact Filters and Sorting
Last updated Apr 9th, 2025
Overview
This article is an overview of using filters, filter groups, and sorting. Filters enable you to explore, narrow down, and learn more about your Contacts.
While the Contacts page is the focus of this article, filters can be applied in other areas of Common Room like Segments, Workflows, Activity, and Reporting.
Filters
When you first open the Contacts page, a default filter is applied to exclude your team members, and the Contacts table is sorted by the 'Last activity' column in order of recency. Basic filters can be combined to narrow down the list of visible Contacts.
- Open the Contacts page.
- Choose any signals to filter your Contact list (optional).
- Click +Add filter.
- Select the filter conditions you want to use to narrow down your list of Contacts.
- Add more filter conditions as needed
Filter operators
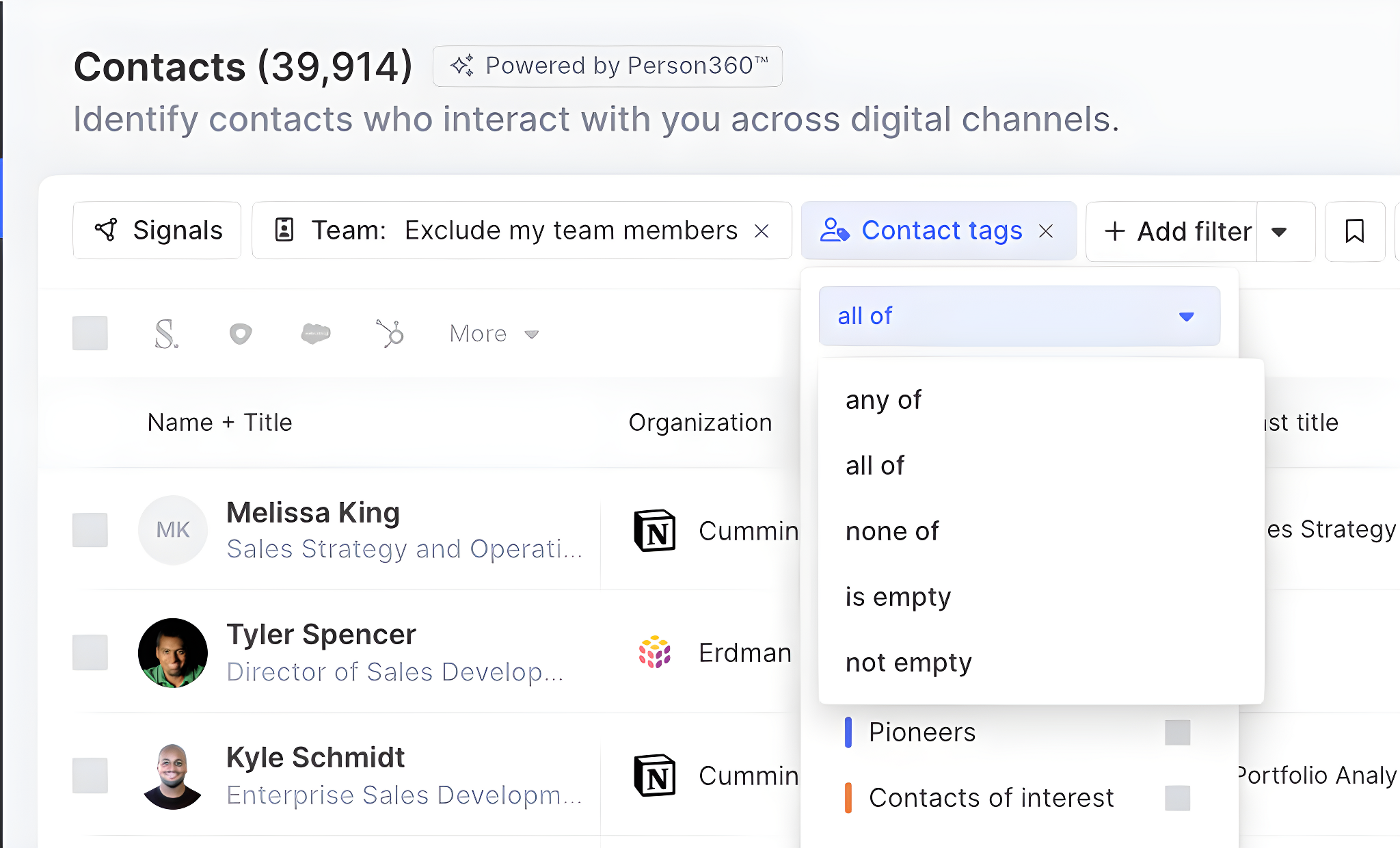
You can apply operators to mix and match different attributes within your filters. Depending on which filter option you select will determine which of the operators below are available to use.
| Operator | Definition |
|---|---|
Any of | Results must match at least one of the selected filter attributes |
All of | Results must match all of the selected filter attributes |
None of | Results must not match any of the selected filter attributes |
Is empty | Results must not contain any values for the selected filter attributes |
Not empty | Results must contain some value for the selected filter attributes |
Filter groups
Filter groups can be used to create complex filter sets made up of individual filters, or sub-groups of filters, making it easier to find specific Contacts in your community.
- Open the Contacts page and click +Add filter.
- Click Filter group and begin adding filter conditions from the available options.
- Select if you want to match any or all of the filter conditions you set.
- Add more filters or sub-groups of filters as needed.
- Save each filter group you create.
Example
In this example, let's say you're a community manager and you want to see only a subset of your Contacts that have engaged with specific GitHub repos. You can start by listing out your requirements using a mix of AND and OR conditions:
- Contacts who aren't teammates
- ANDwho are only from GitHub
- AND who have engaged with specific repos
Here's how to build those requirements using filter groups:
- Team members are excluded by default from your Contacts list. However, if you've removed that filter for any reason, add it back by clicking +Add filter → Team → Exclude my team members.
- Click Signals → Any of → select your GitHub account.
- Click the down arrow ▾ next to your GitHub account name, select None of it, then check off the repos you want to exclude from the list.
Save Filter Sets
Saved filter sets allow you to easily return to a view of your Contacts with specific sets of filters already applied. When you create and save a new filter set, it'll become the default filter until it's changed.
- Click the bookmark icon next to your filters.
- Click "Save filter set".
- Title your filter set, then click Save.
Contact Filter Options
| Filter | Description |
|---|---|
Signals | Select a signal to only see Contact's who have engaged with you through that signal (like Twitter or Slack). When you adjust the Signals filter, the First seen, First active, and Last active columns automatically update to reflect the selected Signals. |
Contact tags | Select a default Common Room Contact tags and/or your own custom tags to filter Contact by attribute. |
Contact segment | Filter by Contact's who were added to a segment. |
Title | Filter by Contacts who have a certain title (titles are related to a Contact's position in an Organization, like Director or Manager) |
Role | Filter by Contacts who have a certain role (roles are related to a Contact's function within an Organization, like Engineering or Marketing) |
Location | Where a Contact is geographically located, grouped by region (like North America or APAC) and location (like Seattle, WA). If a region is selected it will include all individual locations associated with their region. |
Impact points | Impact points reflect a Contact or Organization’s overall impact in your community. Different Contact Activities are weighted based on their significance. Learn more |
Programming language | The programming language associated with a Contact in developer-focused community signals (automatically detected by signal). |
First seen | Date on which a Contact was first seen in any of your connected signals. |
First active | The first date of Contact initiated Activity captured in Common Room. |
Last active | The most recent date of Contact initiated Activity was captured in Common Room. |
Active between | A customizable date range for when a Contact was last active in your community. |
Org change | When a Contact's Organization has changed in the past six months. |
Team | Select whether your internal team members appear in the results. Note that the concept of team members applies only to Common Room instances associated with company domains. |
Activity level | How active a Contact is across your community relative to other Contacts. |
Has Organization | If a Contact has an Organization associated with their profile. |
Has email | Filter by Contacts that have any email address associated with their profile. |
Has primary email | Filter by Contacts that have a primary email address, an important concept in data exports and outbound syncs. |
Has team notes | If a Contact has any shared notes added by you or your teammates. |
Has content | Content posted by a Contact across any connected signals. |
Has proposed merges | Contact profiles that Common Room suggests to review and merge. |
Custom fields | Custom fields specific to your Common Room configuration. These can be created and managed from within Common Room or could be imported via external integrations (e.g. Snowflake, Census, Hightouch). This filter won't display if you haven't set up any custom fields. |
Previous Org | Use this filter to find Contacts based on attributes from their previous job. |
Previous Organization Filters
Use Common Room's Previous Organization filters to find Contacts based on attributes from their previous job. All Organization fields can now be applied to a Contact's most recent job to use the power of Common Room to target Contacts based on the rich set of attributes that define Organizations. For example, you can now find Contacts whose previous Organization was a customer. Previous Org filters coupled with job change filters are a powerful combo for tracking Contacts as they change jobs and move to new Organizations.
When using Org filters in the Contact view, there is a dropdown that allows you to specify whether the filter should apply to a Contact's current Org or their previous Org.
The Previous Organization filter is not available in the Organization list view or Organization segments. This filter will only be available in Contact focused views, (Contact Explorer and Contact Segments).
Other filter options
In addition to filtering by Contact attributes, you can add-on Activity, Organization, and signal-specific filters.
| Filter | Definition |
|---|---|
Activity filters | Filter associated with Contact Activity in your community, like sentiment, topics, and trending conversations. Learn more . |
Organization filters | Filters associated with Contact Organizations, like size, annual revenue, and industry. Learn more . |
Signal-specific filters | Attributes specific to a community signal (like the number of GitHub stars, or Salesforce lead status). These filtering sections won't display if you don't have the related signal connected. |
Activity tags | Activity tags: Select one or more of your own custom Activity tags to filter Contacts based on their specific Activities in your community. To learn more, see Activity tags . |
Organization tags | Select one of your own custom Organization tags to filter Contacts based on specific attributes of the Organizations they work at. To learn more, see Organization tags . |
Example filter queries
| Business question | Business logic description | Filter query |
|---|---|---|
Who are the notable people who joined my community this past week? | Contacts of interest, pioneers, or influencers within the community who were first seen in the last 7 days | Contact tags:Contacts of interest Or Pioneers Or InfluencersFirst seen: Last 7 days |
Who in my community are the Python experts within the EMEA region? | Contacts whose programming language is Python and whose location is EMEA | Programming language: PythonLocation: EMEA |
Which active Contacts don’t currently engage with us via our community Slack? | Contacts who were last active in the last 28 days and do not have any Activity on Slack | Signals: NotSlackLast active: Last 28 days |
What Contacts used to be with one of our current customers? | Contacts whose previous Organization is considered a customer in Common Room | Organization tag: Previous Org: any of Customer |
Sorting
- Open the Contacts page.
- Sort by any column that shows the ▾ symbol.
You can sort the Contacts table in ascending and descending order by any column that displays the ▾ symbol. Currently, these include:
| Sort Option | Definition |
|---|---|
Impact points | Impact points reflect a Contact's or Organization’s overall impact in your community. Different Contact Activities are weighted based on their significance. |
Profiles | The total number of followers a Contact has across all of your connected signals. |
Activity count | The number of interactions Contact has had with your brand across all connected signals. |
First seen | The first date a Contact was seen in any of your connected signals. |
First active | The first date of Contact initiated Activity in the community captured in Common Room. |
Last active | The most recent date of Contact initiated Activity in the community captured in Common Room. |
Creating a Segment Using Contact Filters
Once you have selected the perfect set of filters in the Contact explorer, you can add the contacts from this list to a new segment with a single click. After all relevant filters have been selected, click the "Create segment" button on the right side of the filter section and your new contact segment will be pinned to your home screen.
FAQ
Can I bookmark a filter so I don't have to change it each time?
Yes. First, add a filter, then click the bookmark icon, click "Save filter set", and name your filter. This will save as your default filter until it is changed.
How are programming languages determined?
Common Room automatically detects a Contacts programming language based on the sources you have connected. For example, for GitHub, we detect the programming languages of the repositories a Contact has contributed to. For StackOverflow, we check if the user has any tags that match the name of a programming language manual user entry (eg, by editing a Contact's profile).
What types of Activities will pull values into the First/Last active filters?
Any Activity where the type isn't "imported" or "joined."
How far back into a Contact's employment industry do Previous Org filters apply?
Previous Org filters only apply to a Contact's most recent job prior to their current.