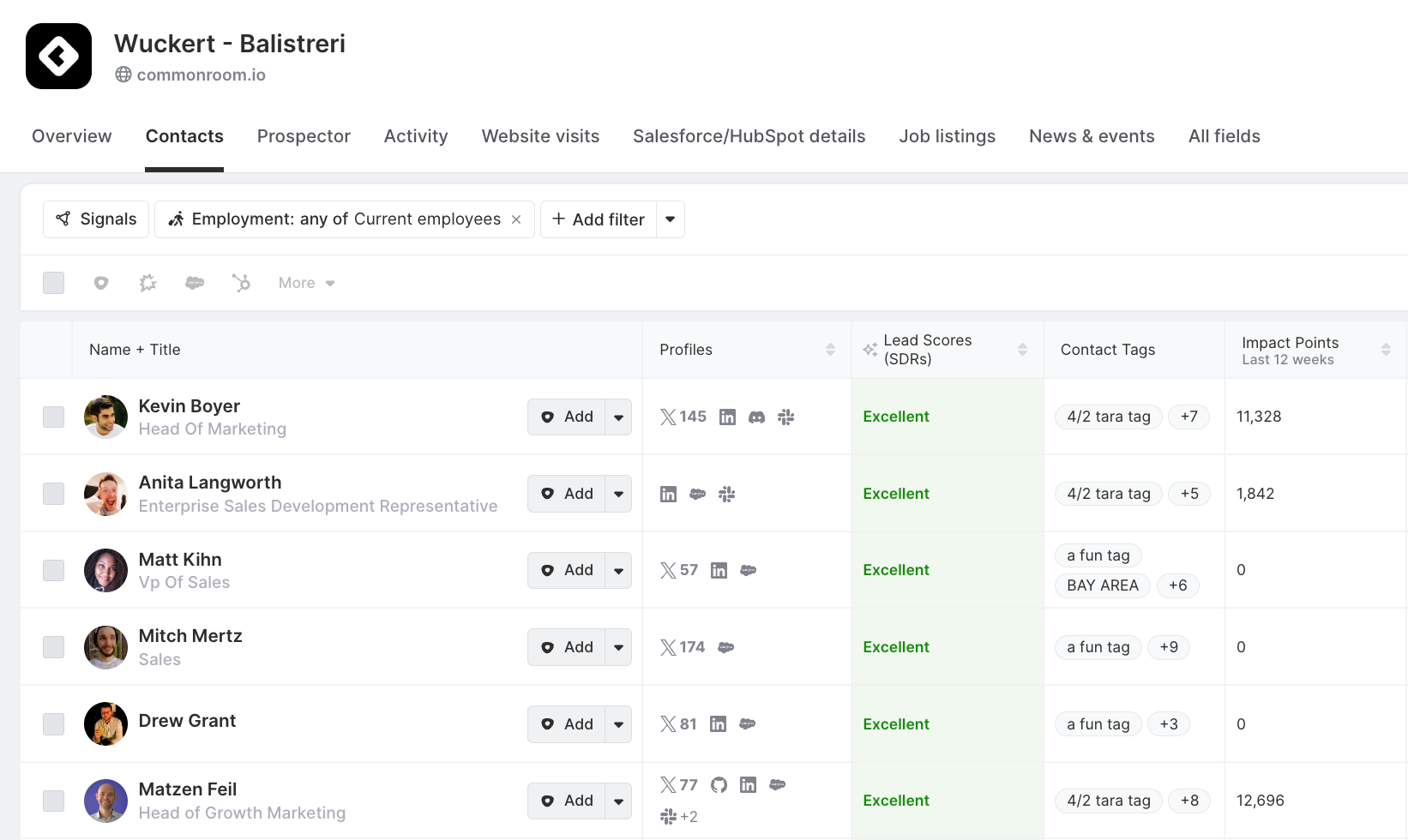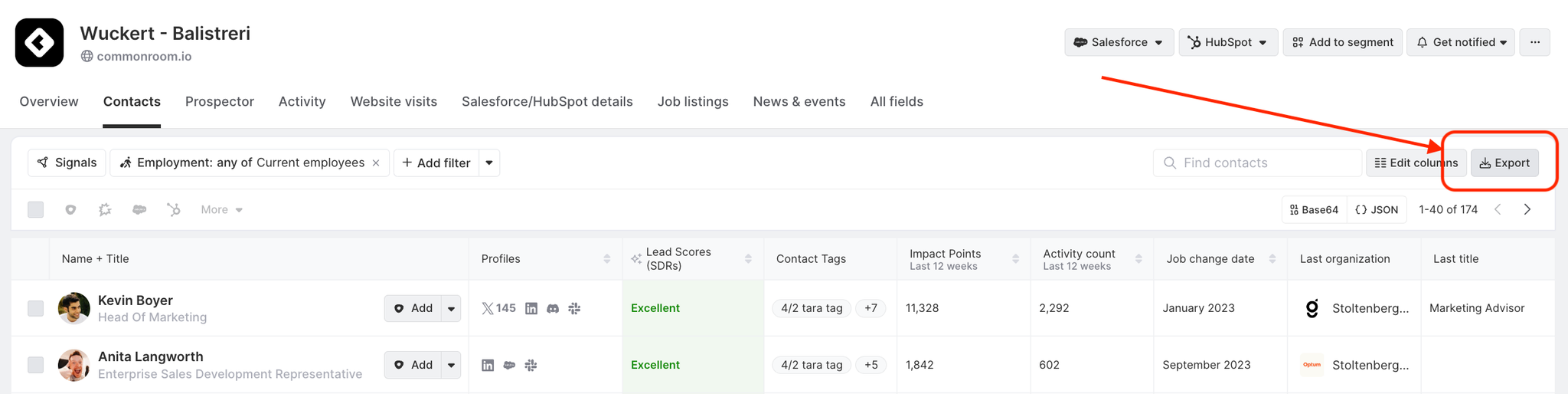Organization Profiles
Last updated Apr 9th, 2025
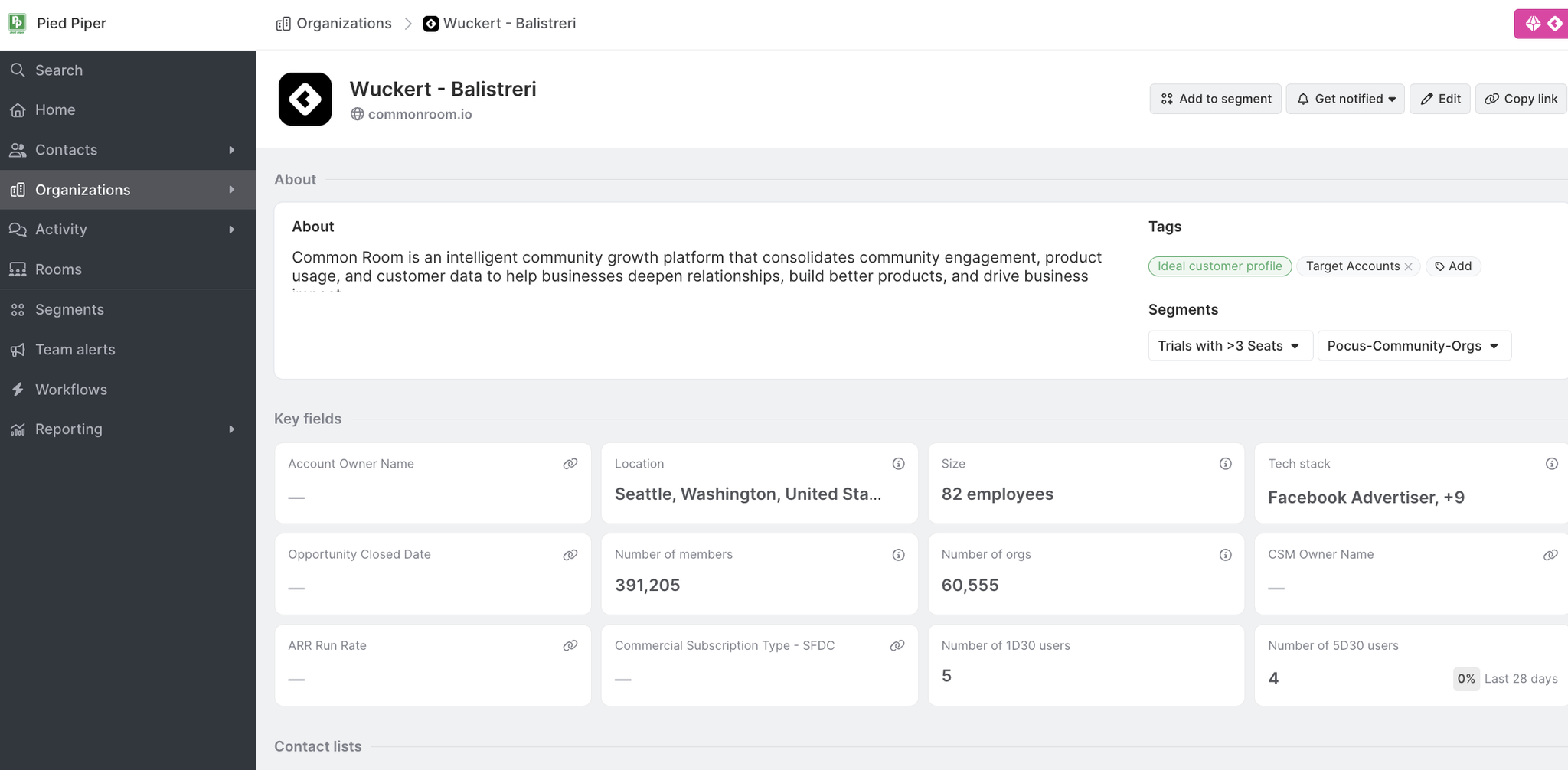
Overview
Each organization has an organization profile page. You can customize what information is surfaced at the top of every organization profile page in your Common Room with key fields, such as revenue, opportunity stage, account owner, or location.
Organization Profile Sections
About

The about section displays the organization description, along with any tags applied to the organization.
Additionally, you can perform AI-assisted research about an Organization using RoomieAI. RoomieAI allows you to use out-of-the-box account research questions that combine internet searches with AI analysis to get an answer. If you want to ask something more nuanced, you can always input a custom question. Be sure to input your question in the first section of the RoomieAI popup and provide further detailed instructions in the ‘Detailed instructions’ section if desired.
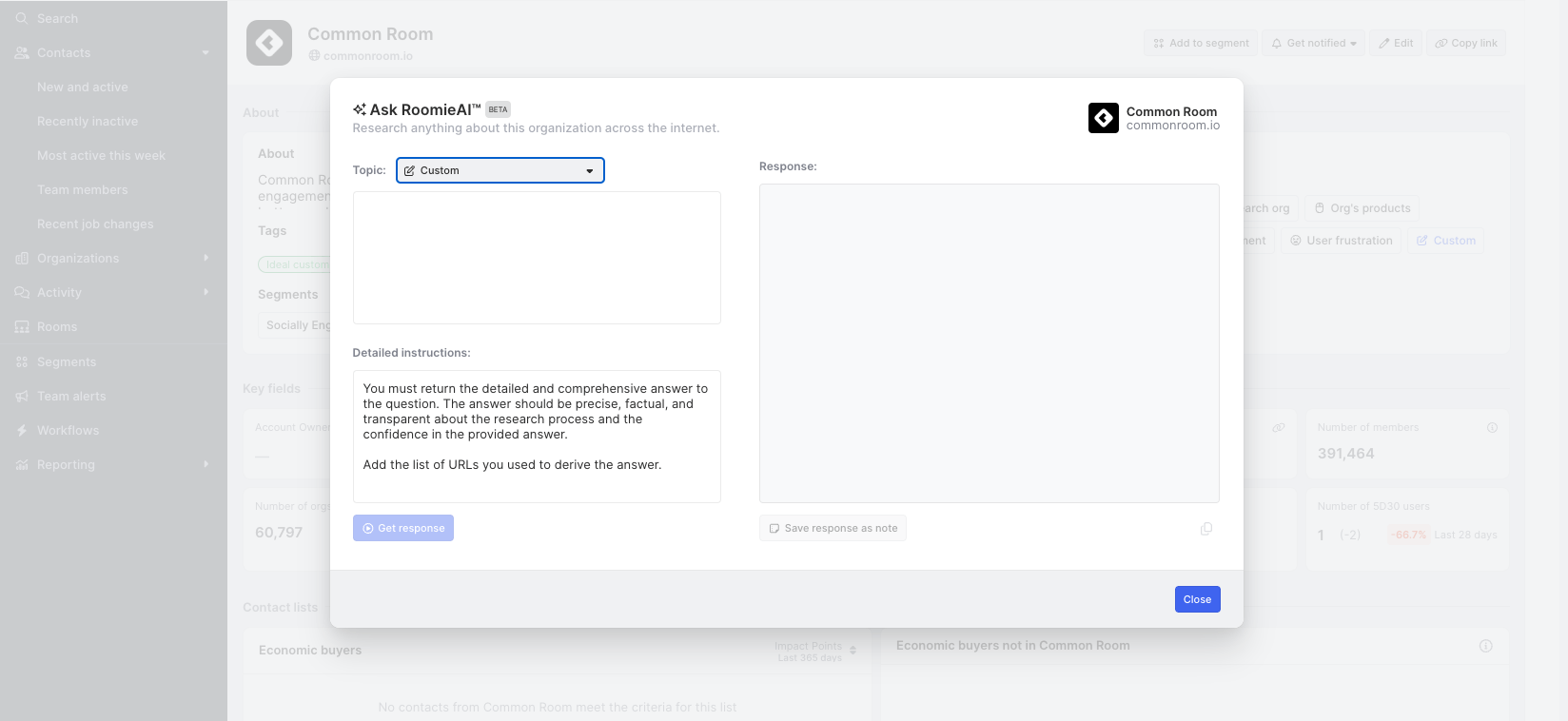
Once RoomieAI returns a message you can save the response as a team note to attach it to an organization’s profile if desired.
Key fields
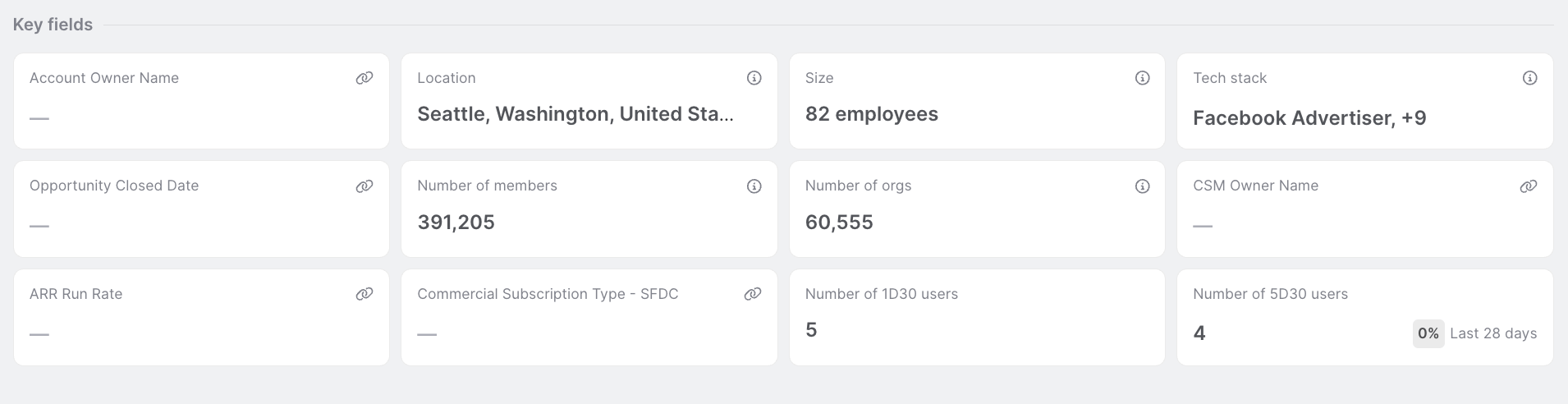
Organization key fields are custom fields that you designated as the most important information to have available at a glance. These can be customized by Common Room users with Admin permissions in your Common Room Settings.
Contact Lists
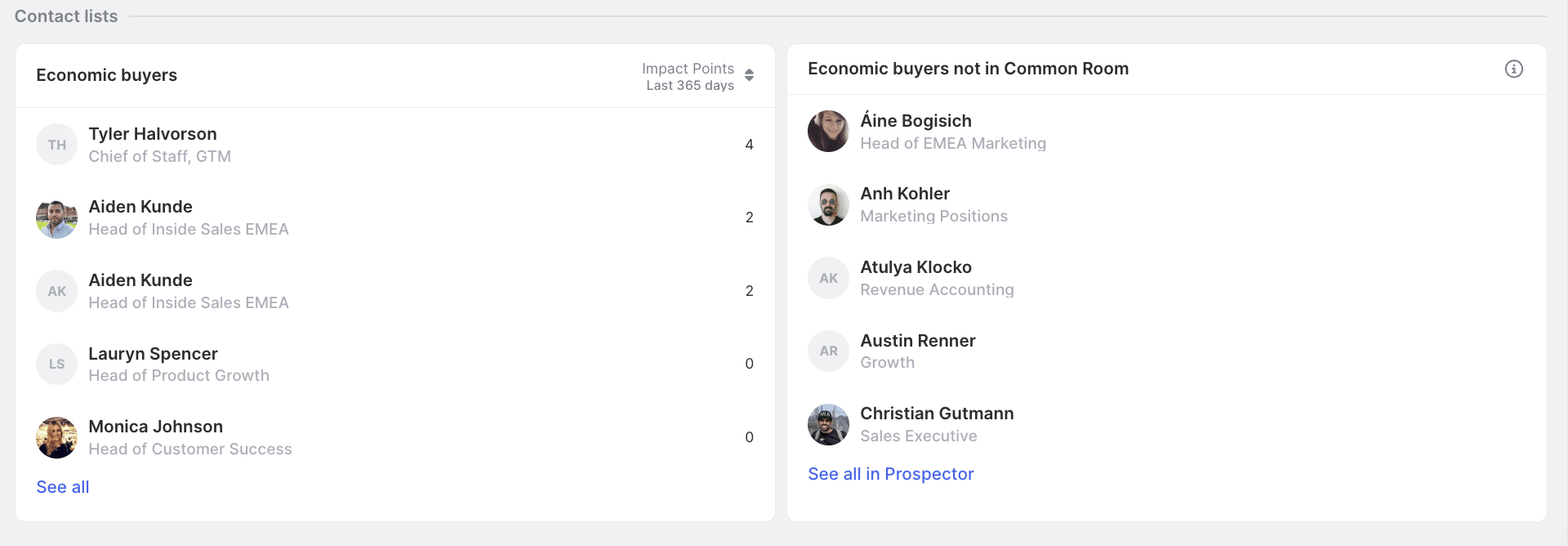
Contact list widgets display relevant information about Contacts within the organization. There are two default Contact lists:
- Economic buyers: Displays Contacts who meet the criteria for an economic buyer, along with their impact points from the past year.
- Economic buyers not in Common Room: Common Room uses AI to find potential decision makers in this organization that do not have activity in your sources.
Organization snapshot
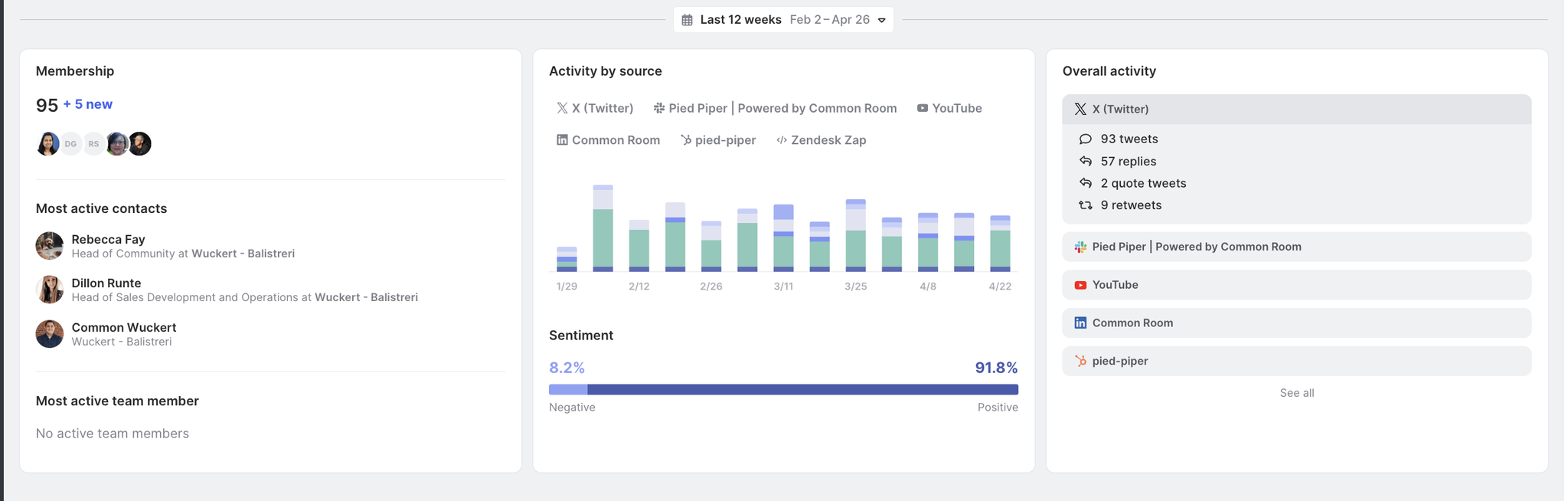
The organization snapshot shows several data points to help gather context quickly on the Organization and its Contacts. It includes the fields below.
| Field | Description |
|---|---|
Membership | The total number of Contacts currently employed by this organization. The number of new Contacts includes new Contacts who were active in the last 7 days. |
Sentiment | The percent of negative and positive sentiment across all community activity across all employees in the organization. |
Most active Contact | The Contact that is the most active person in your community. This can help you identify the organization’s champion and where your advocates are. |
Most active team member | The most active teammate (in your own organization) who is interacting with this account. |
Activity by signal | The total activity across all signals from this organization in the last 12 weeks. |
Tech stack | The software technologies that an organization is using. We analyze 500+ technologies and display them in an organization profile. |
More details
At the bottom of an organization profile, you'll find a few tabs that show additional details about the organization.
- Contacts: list of all Contacts who are associated with the organization (based on their primary domain URL). The Contact list can be exported from the Contacts tab by selecting the "Export" option in the top right of the tab.
- Community activity: all activity contributed by Contacts in the Organization. You can also view activity across all Contacts by opening the Activity page.
- Organization details: all other fields from your connected data signals, along with any related accounts.
Making Changes to Organization Profiles
Edit an organization
- Click Edit.
- Edit basic information and 'about' fields. If these fields are read-only, it indicates that this information is from an external signal. To connect your external signals, contact us.
- Fields allow you to create new custom fields for this organization that will appear on any organization search filter.
Subscribe to notifications
- To subscribe to organization notifications, click Notifications.
- You can subscribe to any new Contacts that join the organization, all community activity by anyone in the organization, or any notes from team members about this organization.