Team Segments
Last updated Apr 9th, 2025
Overview
Team segments allow users to create a centrally controlled and managed segment that they can assign team members to. When a team member uses the team segment, their view of the contacts and orgs within the segment will be personally tailored to them.
Setup
- To create a team segment, navigate to the Common Room Settings page and then navigate to the Segments tab.
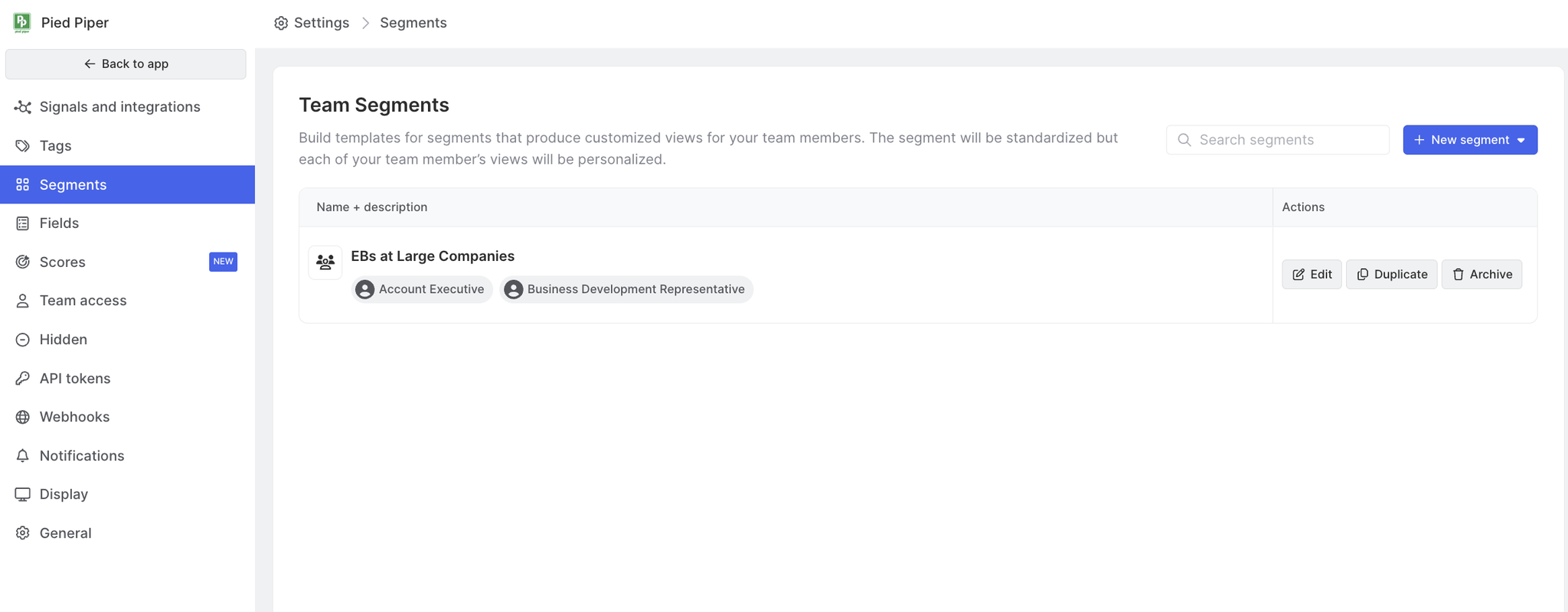
- Select "+ New segment" and choose if you would like to create a contact or organization segment.
- Once selected, you'll navigate through a sequence of four steps to complete. Each step will have a few key elements you'll need to input to create your team segment. These 4 steps are as follows:
- Info
- Assignment
- Settings
- Columns
Most aspects of a team segment are the same as a standard segment except for the "Assignment" step. In this step, you will need to choose a field that indicates “ownership” of contacts or organizations that aligns to the team members for which you are creating the team segment. An example of a field you could use would be the "Account Owner" field being synced with your CRM, if applicable. This field should map to your team members as well as all of the records in your segment.
- To go from creating and editing your team segment to seeing it in action in the platform, select the "More actions" icon to the right of your team segment in the "Segments" section of Common Room settings. From there, choose "View in app" from the drop down. You will then be directed to the segment's profile.
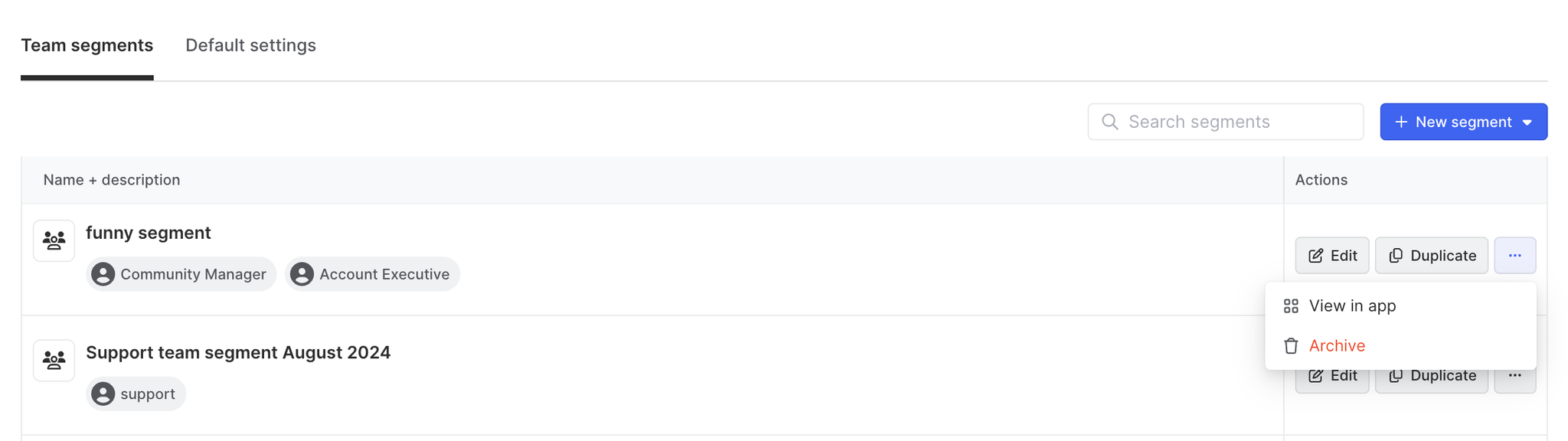
Your team will be able to identify a segment is a Team segment, as it will have a blue checkmark to the right of the segment's name, as shown below:
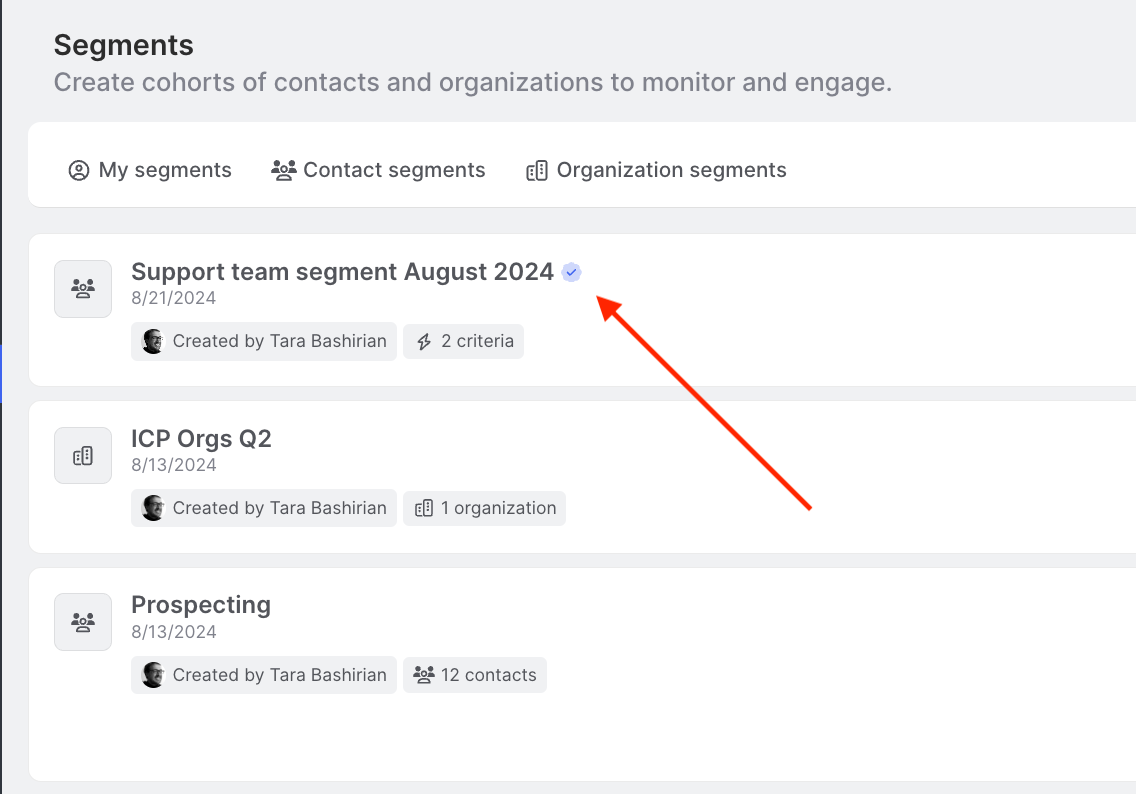
Segment Tasks
You can create a default action that users should take from a segment. To do so, set up the action during segment creation in one of two places.
- Set the default action from the Create new segment modal.
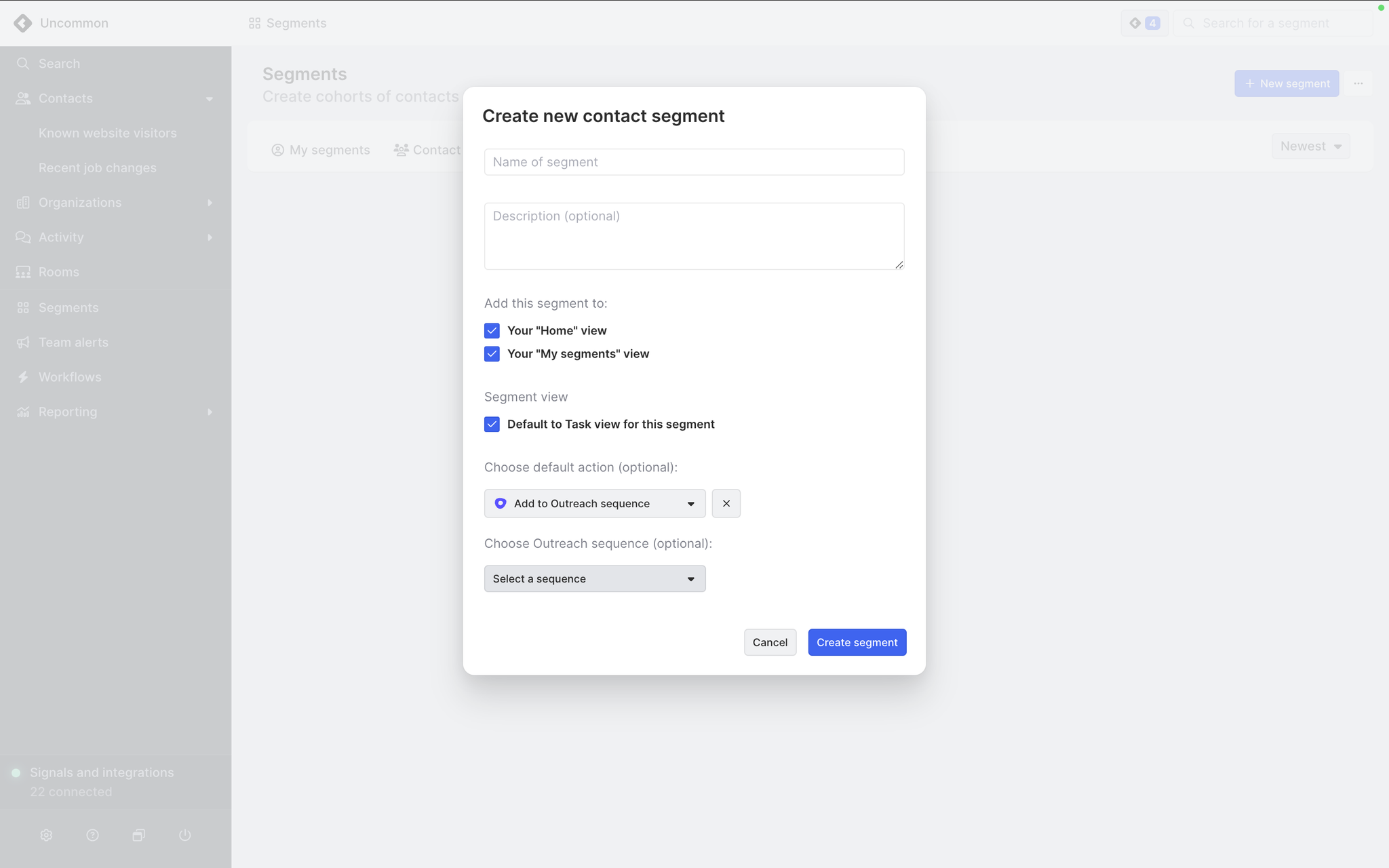
- Set the default action from the Settings screen of a segment.
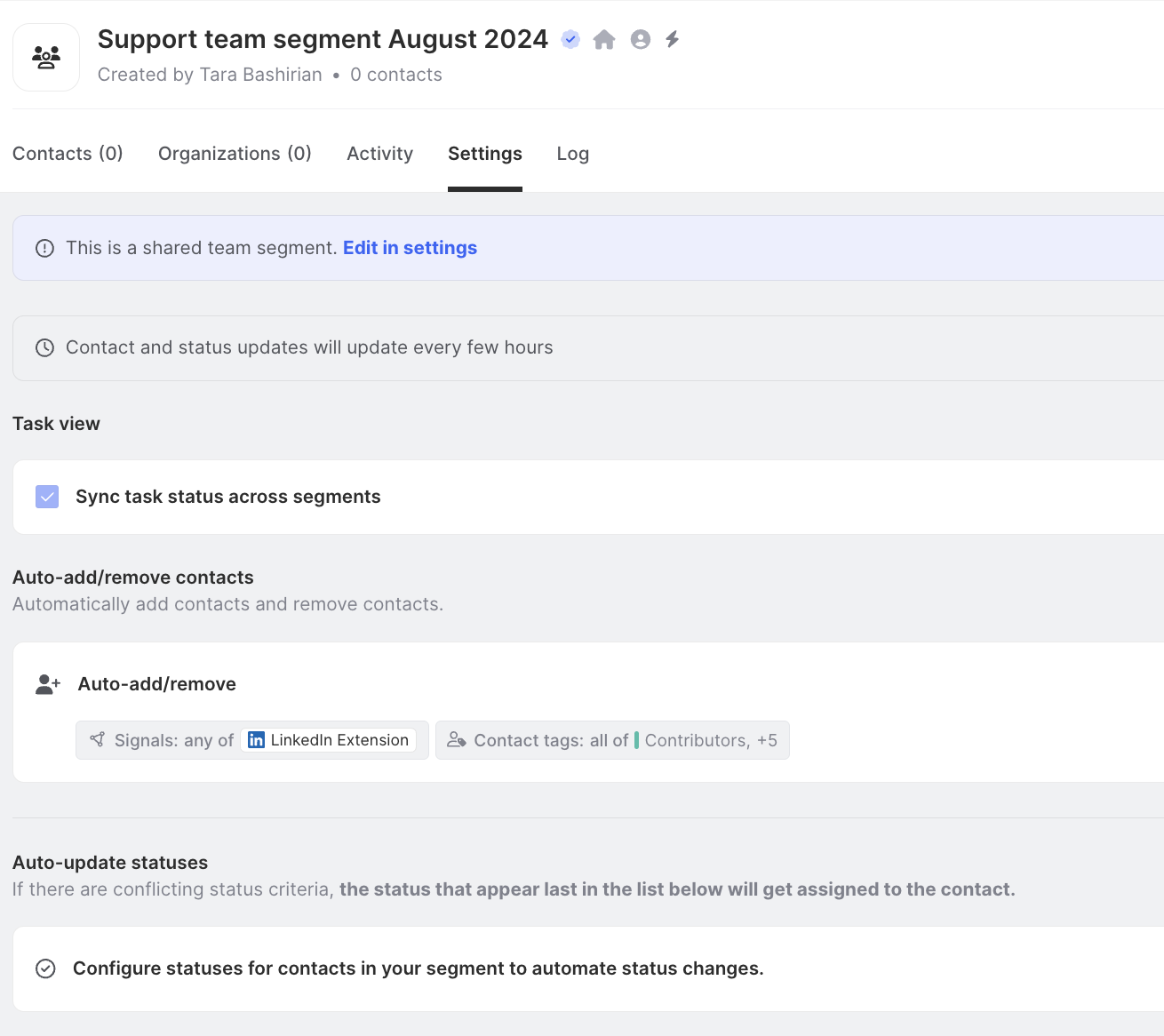
FAQ
How do alerts work with team segments?
Individuals can choose to turn on alerts for a segment. Those alerts will only be relative to their assigned contacts and organizations within the segment. This will not turn on alerts for all team members.