Team Alerts
Last updated Sep 3rd, 2025
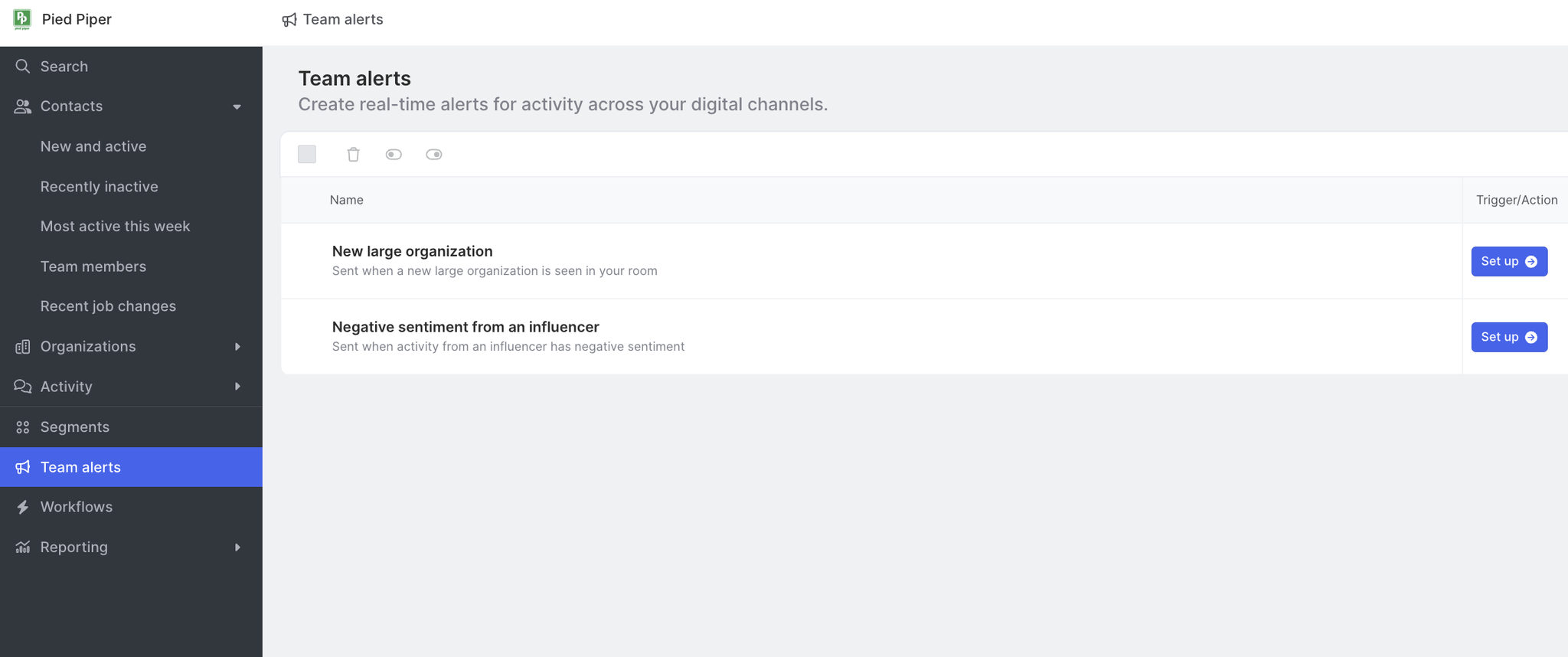
Overview
Team alerts allow you to trigger a message to an internal Slack channel when Activity occurs that you and your teams want to know about. Unlike notifications with a simple on/off toggle for a given Contact, Organization, or Segment, alerts can be customized to ensure your team receives only the most relevant updates.
You can customize alerts based on a signal trigger, filters, and destination. This allows you and your team to keep an eye on Contact Activity as it happens directly from the channels you're already working in.
| Term | Definition |
|---|---|
Trigger | What you want to know |
Filter | Conditions to narrow the scope |
Action | How you receive the info |
Preparation
Before creating a team alert, decide which Slack channel you want to use to send the alerts. You can use an existing channel or create a new one depending on your needs. Once you have a channel ready, follow the setup instructions below to create a pre-built or custom alert.
We can send alerts to any public Slack channel or any private channel that you add the Common Room Slackbot to. If you’d like to receive the alert on a private Slack channel, make sure you invite the Common Room Slackbot to that channel first. To invite the Common Room Slackbot to a private channel, go to that channel, type /invite @Common Room, and press send.
Create a pre-built team alert
Common Room provides three pre-built team alerts to get you started:
- New Slack Contact: Get an alert when a new Contact joins your selected Slack workspace.
- New large Organization: Get an alert when a new Organization with more than 500 employees interacts in your community for the first time.
- Negative sentiment from an influencer: Get an alert when a Contact with a broad reach that Common Room has automatically tagged as an “Influencer” expresses negative sentiment about your brand.
How to use a pre-built alert:
- Open Team alerts and select a pre-built alert.
- Add filters to narrow down the scope of your alert.
- Choose the Slack workspace and channel that you want to use for the alert.
To invite the Common Room Slackbot to a private channel, go to that channel, type /invite @Common Room, and press send.
- Connect Common Room with Slack if this is the first time you're creating a team alert. You can review the required permissions here.
- Click Create an alert to enable your team alert.
Create a custom team alert
Common Room enables you and your teams to create customized team alerts that allow you to take real-time action across your business. You can create custom team alerts for Contacts, Organizations, and Activity happening across your Contacts.
- Open Team alerts and click + Create team alert.
- Enter a name and description for your team alert.
- Configure a trigger. You can choose a specific Slack community or 'Community-wide' to set a trigger across all of your connected signals.
- Select a trigger event that you want to listen to. Note that trigger event options will change depending on the signal you choose.
- Configure a filter to narrow down the scope of your team alert to any Organization, Contact, or Activity filters.
- Configure an action for how you want to receive the team alert.
To invite the Common Room Slackbot to a private channel, go to that channel, type /invite @Common Room, and press send.
- Connect Common Room with Slack if this is the first time you're creating a team alert. You can review the required permissions here.
- Click Create an alert to enable your team alert.
Manage team alerts
You can set up, view, change, and delete team alerts from the ‘Team alerts’ panel in the left navigation menu.
- Status: To turn an alert on or off, toggle the alert’s ‘Status’. To change the status of multiple alerts at once, check the checkbox next to the alert names and click 'Turn off' or 'Turn on' at the bottom of the screen.
- Delete: To delete one or more alerts, check the box next to the alert name and click 'Delete' at the bottom of the screen, or click 'Delete' from an alert detail page.
- Edit: To edit an alert, click 'Edit' from an alert detail page. If you would like to choose a new trigger, create a new team alert.
FAQ
What Slack permissions are required to create team alerts?
A full list of the permissions required for Slack team alerts is available here.
What are the permissions required for the Slack bot in order to connect to an internal Slack instance?
Here are the permissions we ask for, for the Slack bot that will connect to your internal Slack:
export const ALL_REQUIRED_BOT_SCOPES = [ 'chat:write', // To send notifications 'chat:write.public', // To send notifications to any public channels 'team:read', // To get the slack instance name 'channels:read', // To get a list of public channels so we can let user choose which to post to 'groups:read', // To get all the private channels that the bot is added to so the user can choose to post to them ]; export const ALL_REQUIRED_USER_SCOPES = [ 'users:read', // So we can set up a provider account for them 'users:read.email', // So we can validate the user matches the CR user ];Essentially, we only build a list of channels that can be used to pick the ones to post to, and then have write-permissions to be able to post the message. We do not request permissions to read any of the content of the slack channels (the permission needed for that is channels:history which we do not request).These will be surfaced as the attached image when you try to connect the internal Slack:
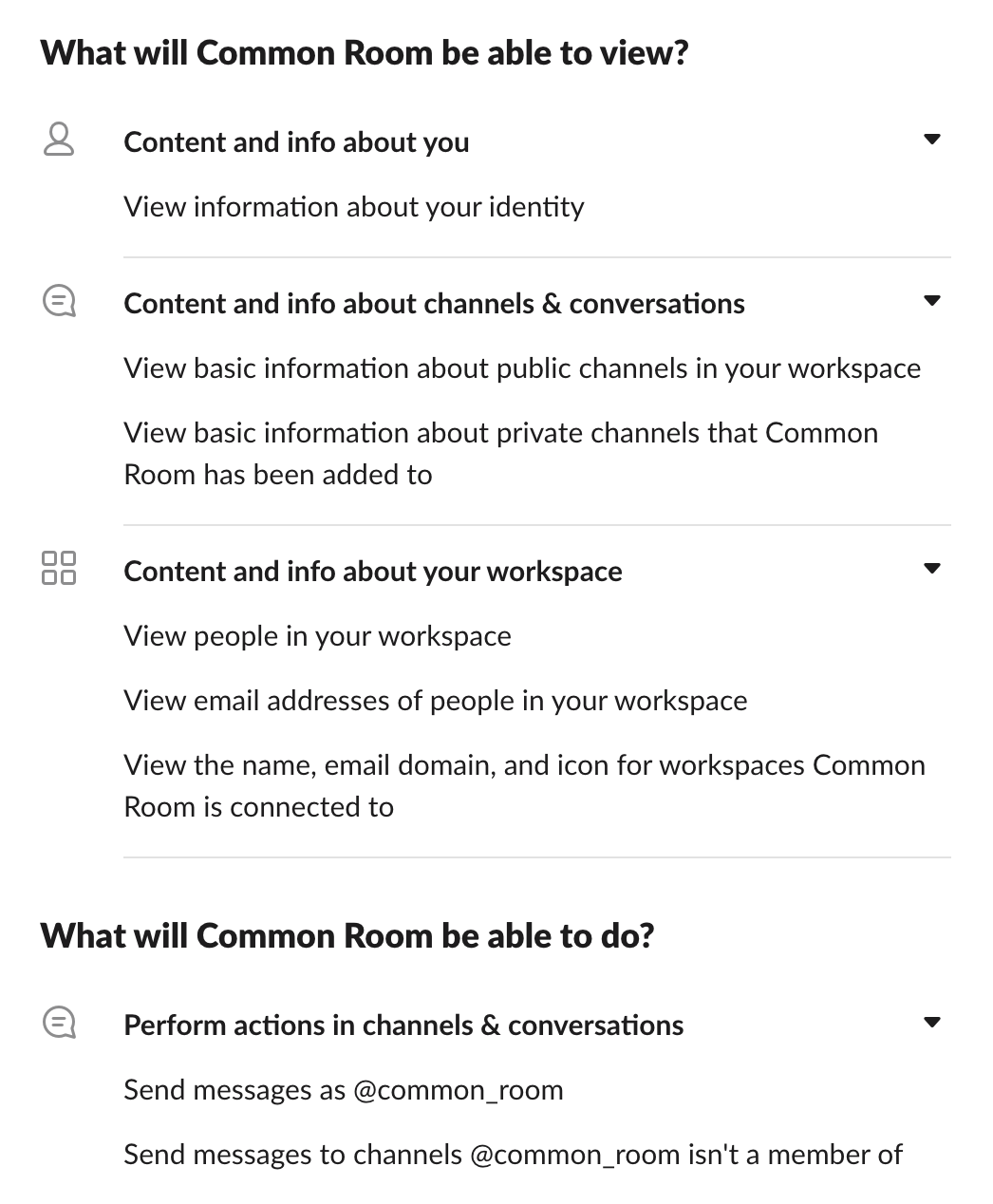
What triggers are supported for team alerts?
| Signal | Supported triggers | Trigger event |
|---|---|---|
Slack | New Contact join | New Contact joins your Slack community |
Slack | New Contact post | New post from a Contact in your Slack community |
Common Room | New Organization | New Organization engaged in your community |
Common Room | New Contact | New Contact joined your community |
Common Room | New Activity | New Activity happened in your community |
Common Room | New note on Contact | New note posted on a Contact profile |
Common Room | New note on Organization | New note posted on an Organization profile |
Common Room | When a Contact Org change is detected | Contact changes Organizations |
Common Room | When a tag is added to an Activity | This trigger fires whenever an Activity you specify has a tag added that you specify. |
Common Room | Run for a set of Contacts | Checks Contacts who meet certain criteria daily, then sends an alert for Contacts who meet the criteria. |