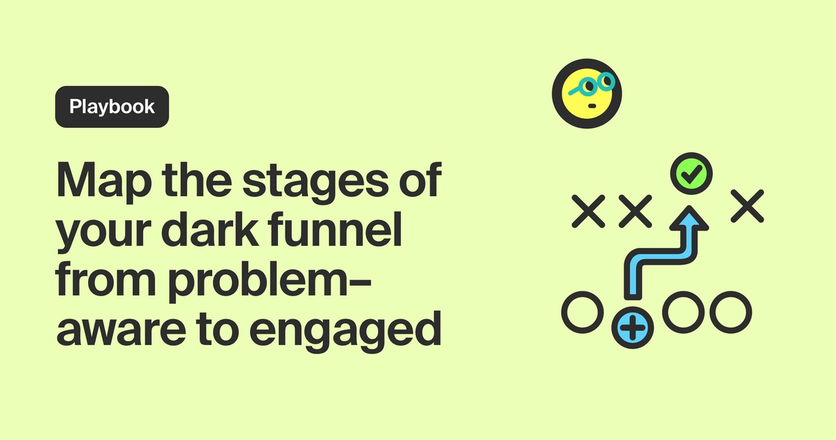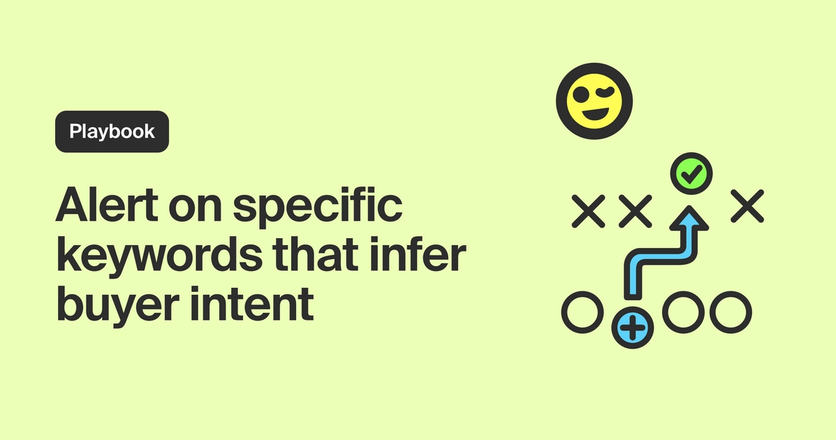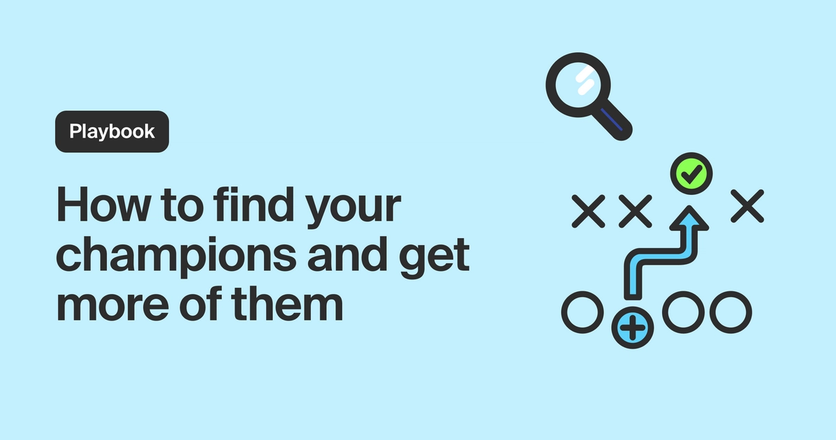Playbook
Generate content ideas from your community
Don’t miss out on the ultimate content cheat sheet.
Teams:
Marketing
Sources:

Overview
Data professionals aren’t the only ones who have to deal with analysis paralysis.
When it comes to content, there are so many directions you can go in: SEO, sales enablement, product documentation. It’s hard to know where to start—or what will be most helpful for your customers. Until now, that is.
In this playbook, we’ll show you how to tap into your community to generate ideas and prioritize content that will drive business impact—all based on what your customers and community are talking about.
Let’s get to it 💪
What you’ll need
Step 1: Connect your community sources to Common Room
The goal is to focus on community sources where your customers congregate to ask questions, share thoughts, and provide feedback. For instance, maybe Stack Overflow and Twitter are favorite watering holes of your prospects and customers. We can connect to both and ingest relevant conversations and topics in one place (Common Room), which we’ll use to inform our content prioritization.
Log in to Common Room, navigate to Settings in the left side bar, and click Sources.
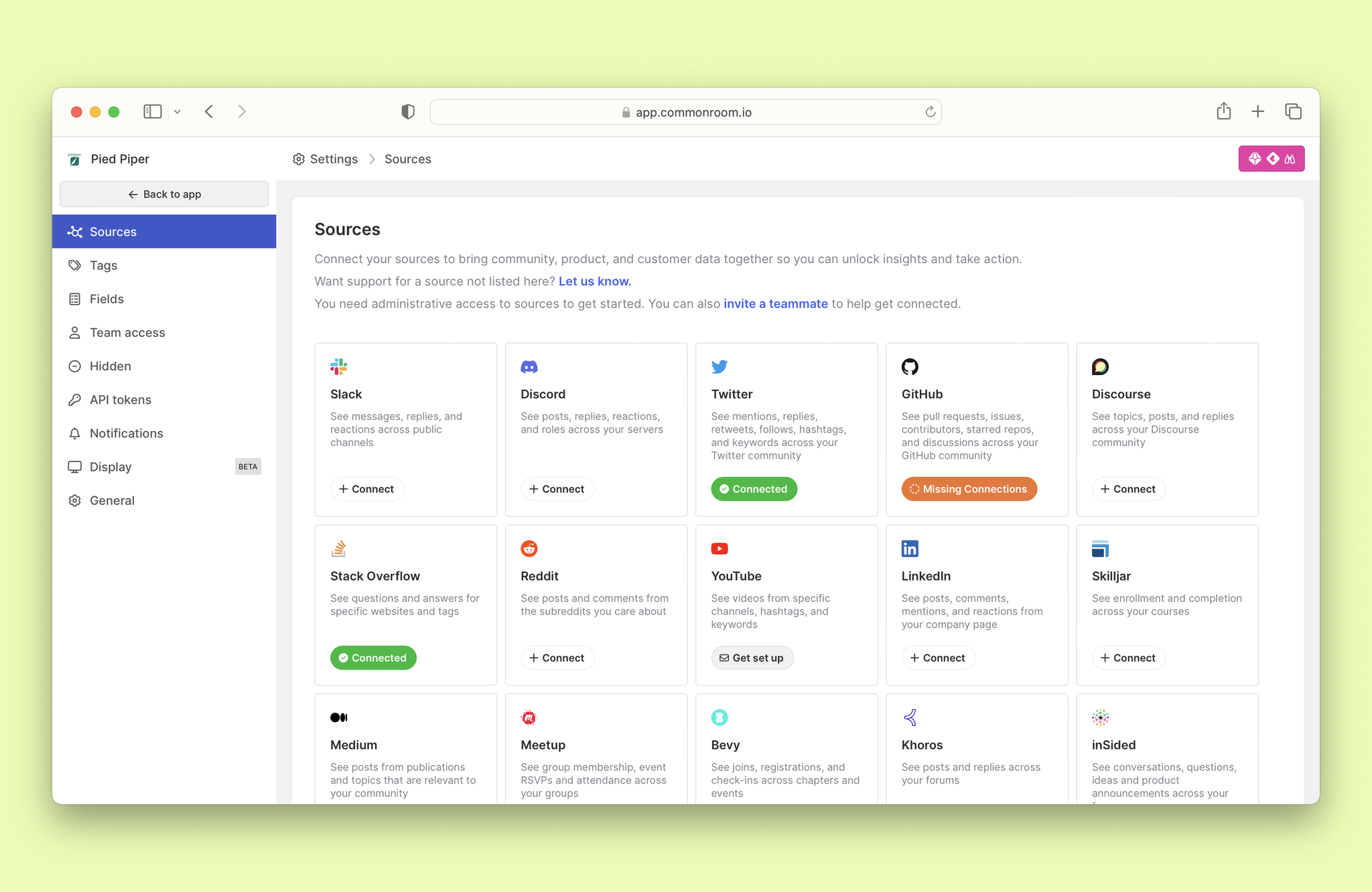
Then select Stack Overflow to connect it.

Okay, Stack Overflow is connected.
Next, we’d follow the same process for Twitter (or YouTube, Reddit, LinkedIn, GitHub, or any other sources you want to connect—the more sources, the stronger the signal).
Now let’s see what has people talking.
Step 2: Identify relevant conversations
Time to get those creative juices flowing.
Now that you have your community sources connected, navigate to Reporting in Common Room’s left sidebar and select Topics.

Once you’re in Topics, click Add filter and choose Category.
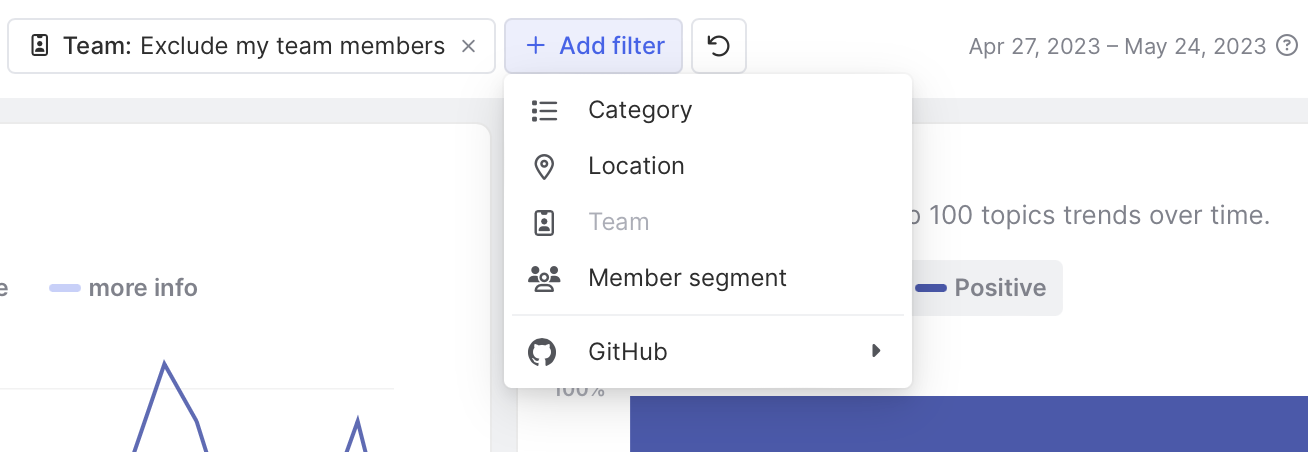
In this case, we’re not interested in customer support issues or product feature requests—we want to get inspiration from common questions and product features that people are excited about.
So we’ll choose Product question and Product appreciation as our filters. Then we hit Run query and voilà—our community data has been sliced and diced.

From here we can scroll down to the Topic explorer section to identify trending topics. This gives you a bird’s eye view of how popular certain topics are, which sources generate the most activity around those topics, and what the general community sentiment is regarding them.

It looks like we’re getting some customer love for our new ChatGPT plug-in. Let’s click into that and see what people are saying.
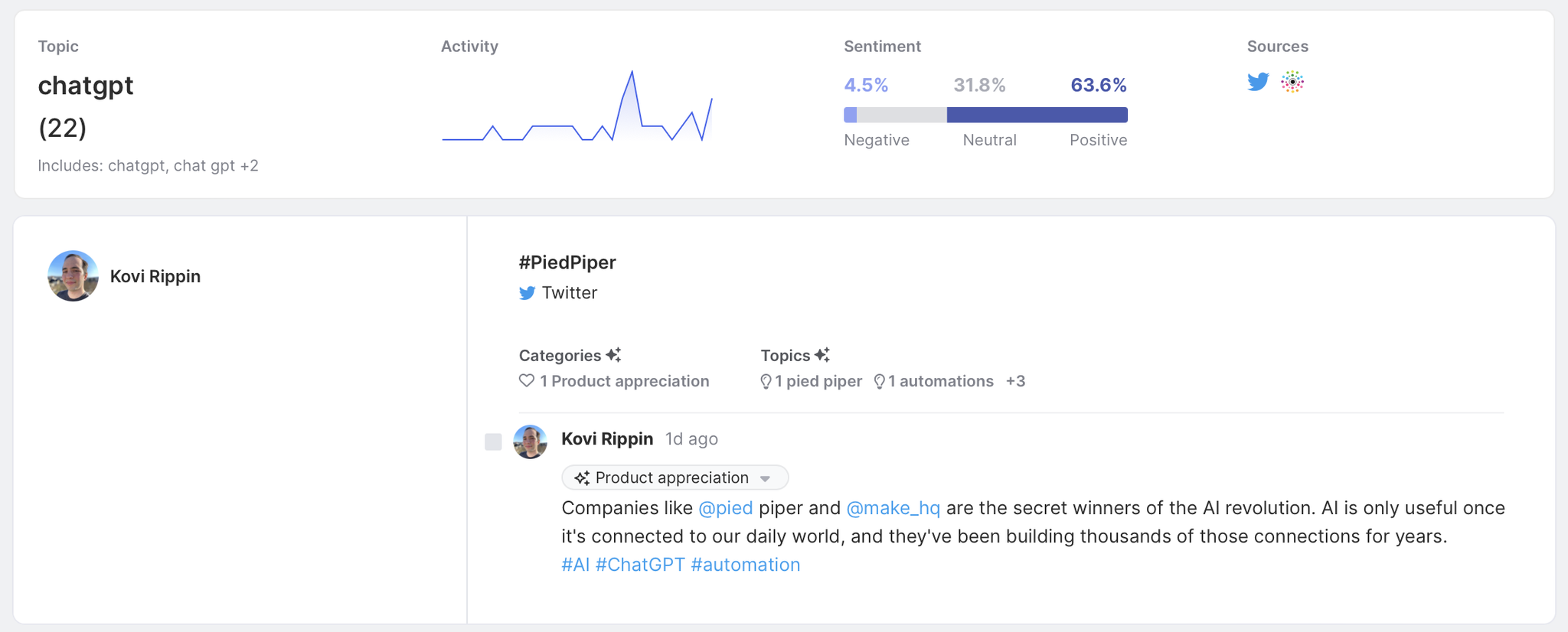
People are discussing the different ways they’re using our new plug-in—from drafting social media posts to automating internal recordkeeping. We’ve created content to announce the release, but this is a goldmine of real-world use cases that we hadn’t considered.
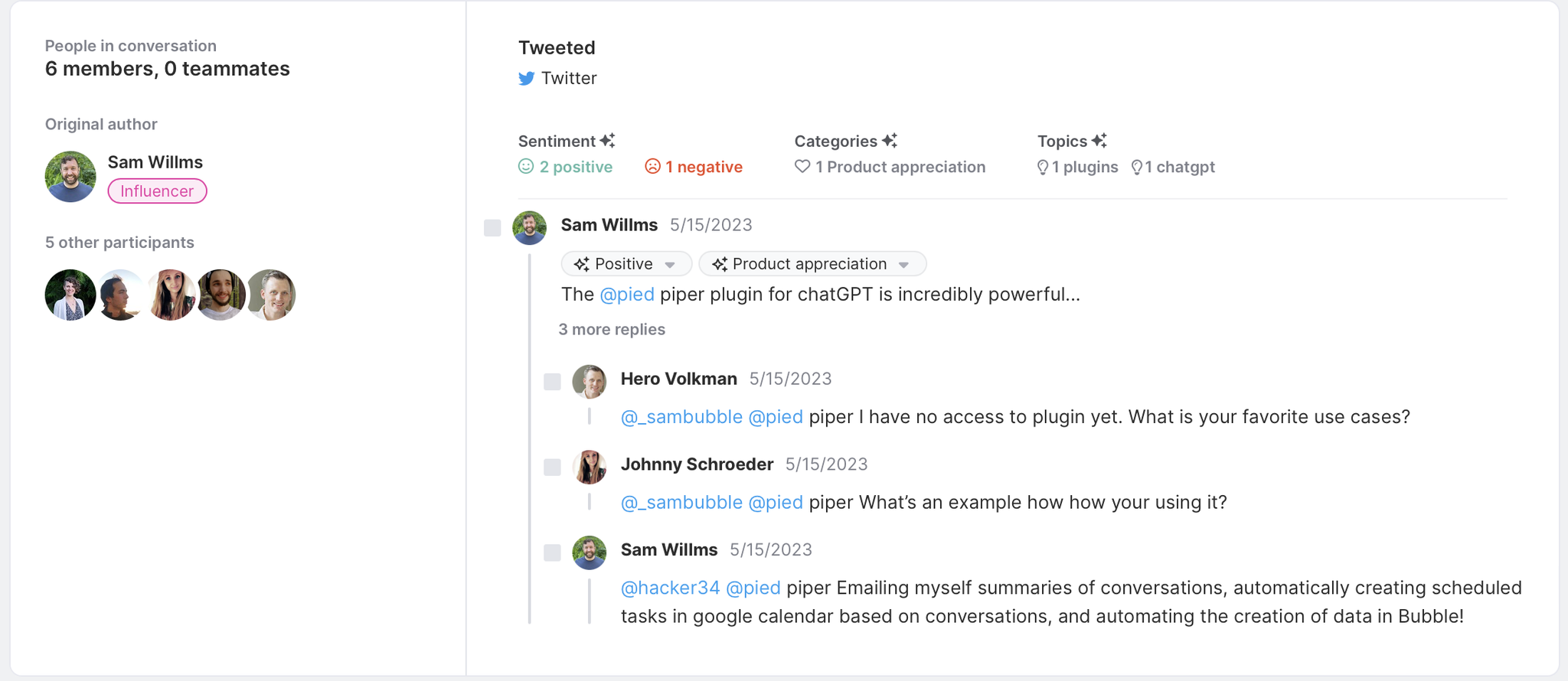
Looks like we just found our next blog post idea. We can zero in on specific customer examples to show future and current customers how their industry peers are using our product in their day-to-day work.
Even better, we can reach out to specific community members and ask them to participate (hello, product testimonials). Trending topic, actionable advice, and customer proof points—we’ve hit the trifecta 🎉
Step 3: Automate activity alerts
Now that we know our community is rich with content ideas, let’s make staying up to date as painless as possible.
Navigate to Team alerts in Common Room’s left sidebar, then click Create team alert.

We’ll add a name and short description, then set the alert criteria.
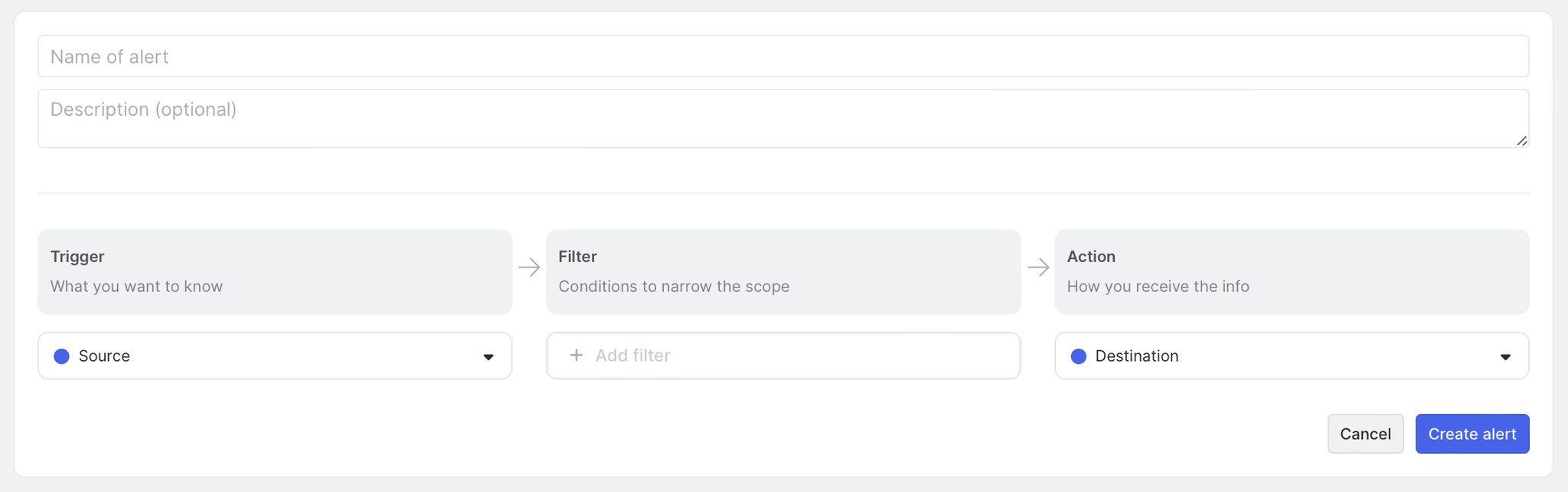
Let’s say we want the alert to be triggered by new activity from Stack Overflow and Twitter users who have been active in the past week and have either product questions or product appreciation to share. We can make the alerts as granular as we want, drilling down into specific organizations, segments, topics, and more.
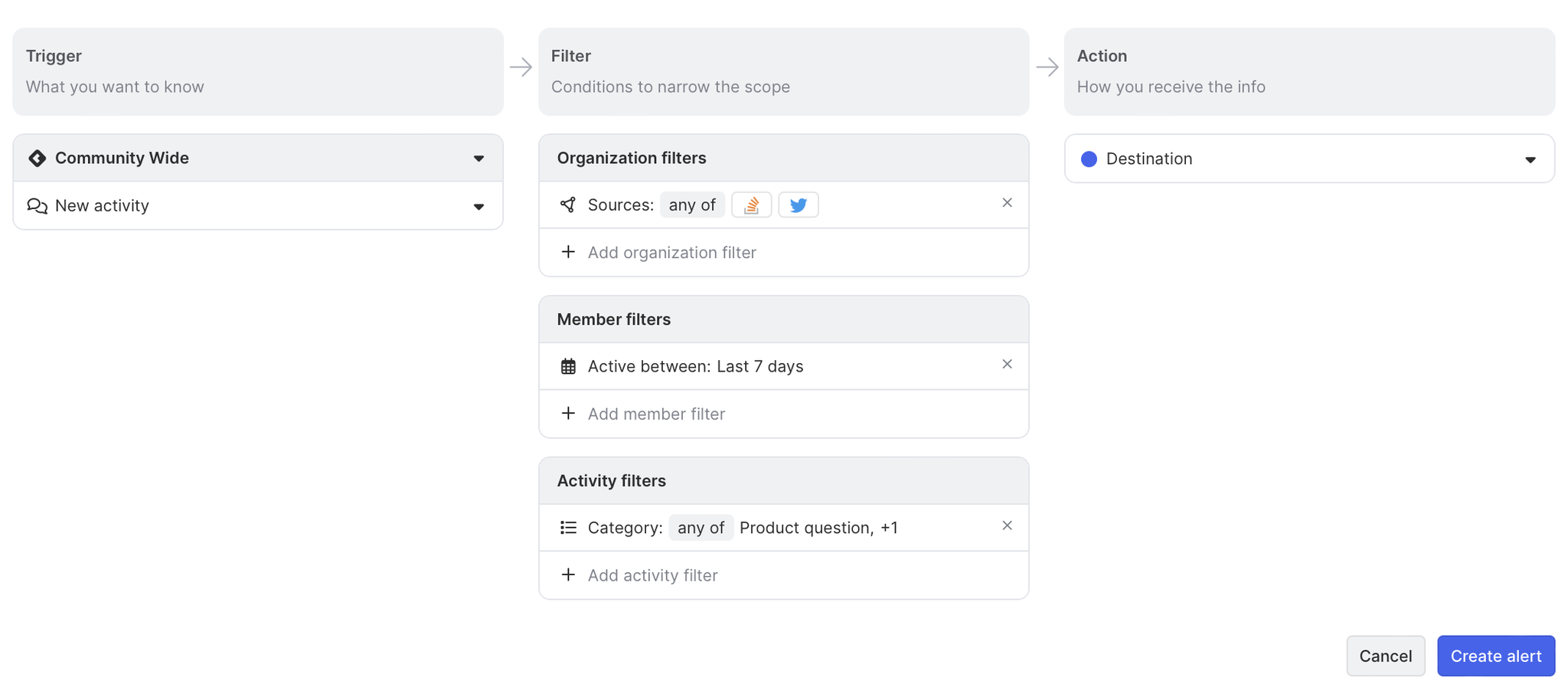
Finally, let’s figure out how we want to receive these alerts. We can connect our internal Slack instance so we get notified there whenever our trigger and filter criteria are met.
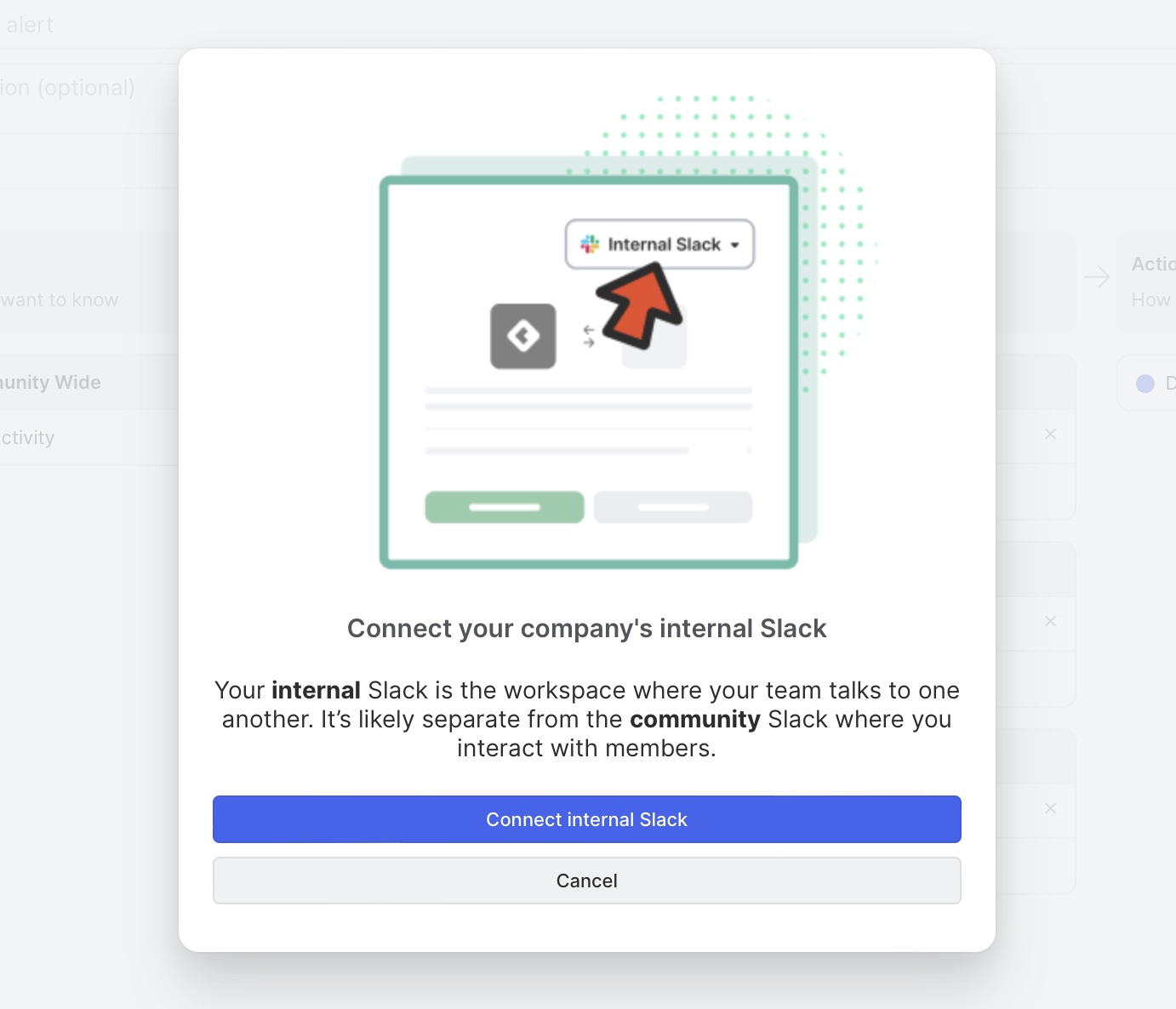
Next time content inspiration strikes, we’ll be the first to know 🤓
Wrapping up
And there you have it—new content ideas straight from the customer source 🫶
Now we know how to identify topics percolating in our community and bubble them up for content planning. Just remember, this was only a small sampling. There are (almost) endless options for where and how to surface content ideas using your community.
Happy content creating!
Have an idea for the perfect playbook? Get in touch. And if you haven’t already, try Common Room for free today.